Moving Data
Overview
You can move data to and from cells using the familiar Clipboard method. Also, you can drag and drop data or use code to move a selected block of cells. You must choose the method to move data that moves the data and formatting characteristics that you want to move, including formatting characters and cell formatting.
The following table summarizes the ways you can move data and the formatting characteristics that are moved with the data.
| Move method | Formatting moved | |
|---|---|---|
| ActiveX control | DLL control | |
| MoveColRange method MoveRange method MoveRowRange method |
SSMoveRange function | Formatting characters (such as monetary symbols)Cell settings (such as cell background color), and column or row settings, if using the MoveColRange or MoveRowRange methods |
| Drag and drop (within the same sheet) | Drag and drop (within the same sheet) | Formatting characters (such as monetary symbols)Cell settings (such as cell background color) |
| Clipboard cut | Clipboard cut | Data is moved exactly as it appears in the cell, including formatting characters, if they are displayed.Cell settings are not moved. |
As listed in the preceding table, when you move data from a cell or a range of cells, the settings for the cell are moved with the data, unless you are cutting to the Clipboard. If you provided settings for the column or the row containing the cell, or the sheet, but not the cell itself, those settings are not moved, unless you use the MoveColRange or MoveRowRange method. For example, if you have set the source cell's background color to red, the background color is moved and the target cell will have a red background. However, if you have set the background color of the column containing the source cell to red, that setting is not moved. For more information, see Formatted and Unformatted Data and Sheet Element Selection.
When you move data from one cell to another, the data from the first cell replaces the data in the cell you are moving data to. For example, if cell A1 contains the value 4 and you move the value and paste it into cell B3, the contents of cell B3 are replaced by the value 4.
When you move a block of data, the destination block is automatically sized based on the size of the block being moved. If data exists in the destination block, the existing data is replaced by the data in the block being moved.
If the move operation moves a block of cells to an overlapping location, the values of all the cells of the block you are moving to are replaced with the values of the cells in the moved block, as shown in the following figure.
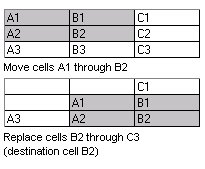
When you move blocks of data, you can specify whether formulas are adjusted. For more information, see Automatically Recalculating and Updating Formulas.





