You can create a polar plot chart using code or the designer. The following image shows a Polar Plot type chart.
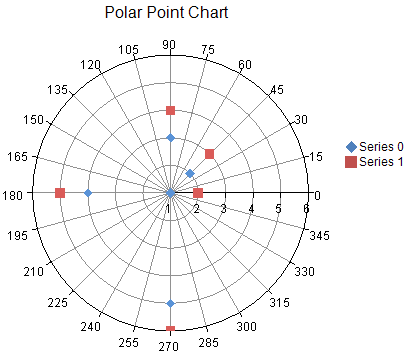
For details on the API, see the PolarPlotArea class.
The following classes are also available:
Return to the overview at Creating Plot Types.
Using Code
- Use the PolarPointSeries class to add data to a Chart control.
- Use the PolarPlotArea class to create the plot area.
- Set the location and size of the plot area.
- Add the series to the plot area.
- Create a label and legend for the chart.
- Create a chart model and add the plot area, label, and legend to the model.
- Create a chart and add the chart model to it.
- Add the chart to the Spread control.
Example
The following example demonstrates using unbound data to create a polar point series chart.
| C# |  Copy Code Copy Code |
|---|---|
PolarPointSeries series0 = new PolarPointSeries(); series0.SeriesName = "Series 0"; series0.XValues.Add(0.0); series0.XValues.Add(45.0); series0.XValues.Add(90.0); series0.XValues.Add(180.0); series0.XValues.Add(270.0); series0.YValues.Add(1.0); series0.YValues.Add(2.0); series0.YValues.Add(3.0); series0.YValues.Add(4.0); series0.YValues.Add(5.0); PolarPointSeries series1 = new PolarPointSeries(); series1.SeriesName = "Series 1"; series1.XValues.Add(0.0); series1.XValues.Add(45.0); series1.XValues.Add(90.0); series1.XValues.Add(180.0); series1.XValues.Add(270.0); series1.YValues.Add(2.0); series1.YValues.Add(3.0); series1.YValues.Add(4.0); series1.YValues.Add(5.0); series1.YValues.Add(6.0); PolarPlotArea plotArea = new PolarPlotArea(); plotArea.Location = new PointF(0.2f, 0.2f); plotArea.Size = new SizeF(0.6f, 0.6f); plotArea.Series.Add(series0); plotArea.Series.Add(series1); LabelArea label = new LabelArea(); label.Text = "Polar Point Chart"; label.Location = new PointF(0.5f, 0.02f); label.AlignmentX = 0.5f; label.AlignmentY = 0.0f; LegendArea legend = new LegendArea(); legend.Location = new PointF(0.98f, 0.5f); legend.AlignmentX = 1.0f; legend.AlignmentY = 0.5f; ChartModel model = new ChartModel(); model.LabelAreas.Add(label); model.LegendAreas.Add(legend); model.PlotAreas.Add(plotArea); FarPoint.Web.Spread.Chart.SpreadChart chart = new FarPoint.Web.Spread.Chart.SpreadChart(); chart.Model = model; FpSpread1.Sheets[0].Charts.Add(chart); |
|
| VB |  Copy Code Copy Code |
|---|---|
Dim series0 As New PolarPointSeries() series0.SeriesName = "Series 0" series0.XValues.Add(0.0) series0.XValues.Add(45.0) series0.XValues.Add(90.0) series0.XValues.Add(180.0) series0.XValues.Add(270.0) series0.YValues.Add(1.0) series0.YValues.Add(2.0) series0.YValues.Add(3.0) series0.YValues.Add(4.0) series0.YValues.Add(5.0) Dim series1 As New PolarPointSeries() series1.SeriesName = "Series 1" series1.XValues.Add(0.0) series1.XValues.Add(45.0) series1.XValues.Add(90.0) series1.XValues.Add(180.0) series1.XValues.Add(270.0) series1.YValues.Add(2.0) series1.YValues.Add(3.0) series1.YValues.Add(4.0) series1.YValues.Add(5.0) series1.YValues.Add(6.0) Dim plotArea As New PolarPlotArea() plotArea.Location = New PointF(0.2F, 0.2F) plotArea.Size = New SizeF(0.6F, 0.6F) plotArea.Series.Add(series0) plotArea.Series.Add(series1) Dim label As New LabelArea() label.Text = "Polar Point Chart" label.Location = New PointF(0.5F, 0.02F) label.AlignmentX = 0.5F label.AlignmentY = 0F Dim legend As New LegendArea() legend.Location = New PointF(0.98F, 0.5F) legend.AlignmentX = 1F legend.AlignmentY = 0.5F Dim model As New ChartModel() model.LabelAreas.Add(label) model.LegendAreas.Add(legend) model.PlotAreas.Add(plotArea) Dim chart As New FarPoint.Web.Spread.Chart.SpreadChart() chart.Model = model FpSpread1.Sheets(0).Charts.Add(chart) |
|
Using the Chart Designer
- Select the PlotArea Collection editor.
- Click the drop-down button on the right side of the Add button (lower, left side of dialog).
- Select the PolarPlotArea option and set properties as needed.
- Select Apply and OK to close the Chart Designer.




