A tag cloud cell allows you to display a box or cloud of text tags, a weighted list of linked items. In the figure below several strings (Web site names) are listed in a tag cloud in the order of their weights. The color of the text is also an indication of their weights. Notice that they have corresponding link URLs.
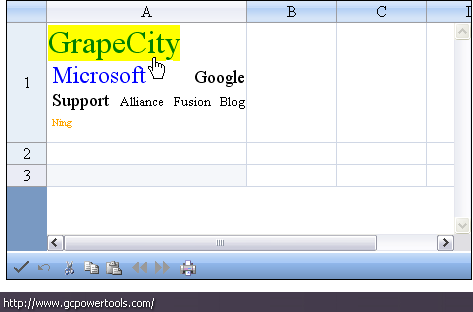
You can customize how many tags are displayed, their order, their font and color, and other aspects of the tag cloud. The size of the displayed item depends on the weight of the item. The tag cloud cell can also be bound to a datasource.
For details on the properties and methods for this cell type, refer to the TagCloudCellType class.
For details on the properties used in the Spread Designer, refer to the TagCloudItemclass.
Return to the overview of graphical cell types at Working with Graphical Cell Types.
Using Code
To set up a tag cloud cell type, simply define the tags and weights and assign the tag cloud cell type to a particular cell.
Example
This example puts items in the cell, sets the rank colors and weights, and creates links for the items.
| C# |  Copy Code Copy Code |
|---|---|
// Place this code in ASPX.Form load: string[] text = { "FarPoint", "Blog", "Ning", "Fusion", "Alliance", "Google", "Microsoft", "Support" }; string[] weight = { "290", "50", "41", "56", "78", "170", "208", "140" }; string[] href = { "http://www.gcpowertools.com", "http://www.FarPointSpread.com/Blog", "http://www.ning.com", "http://labs.developerfusion.co.uk", "http://aspalliance.com/", "http://www.google.com", "http://www.microsoft.com", "http://www.clubFarPoint.com" }; string[] rc = { "Red", "Orange", "Black", "Black", "Black", "Blue", "Green" }; FarPoint.Web.Spread.TagCloudCellType tagger = new FarPoint.Web.Spread.TagCloudCellType(); tagger.BackColor = System.Drawing.Color.Empty; tagger.RankingColors = rc; tagger.HoverColor = "Yellow"; tagger.DisplayCount = 8; tagger.SortOrder = FarPoint.Web.Spread.SortOrder.WeightDescending; FpSpread1.Sheets[0].Cells[0, 0].CellType = tagger; FpSpread1.Sheets[0].Cells[0, 0].Value = FarPoint.Web.Spread.TagCloudCellType.ConvertToTagCloudItems(text, weight, href); FpSpread1.Sheets[0].Columns[0, 0].Width = 200; FpSpread1.Sheets[0].Rows[0, 0].Height = 120; |
|
| VB |  Copy Code Copy Code |
|---|---|
' Place this code in ASPX.Form load: Dim text As String() = { "FarPoint", "Blog", "Ning", "Fusion", "Alliance", "Google", "Microsoft", "Support" } Dim weight As String() = { "290", "50", "41", "56", "78", "170", "208", "140" } Dim href As String() = { "http://www.gcpowertools.com", "http://www.FarPointSpread.com/Blog", "http://www.ning.com", "http://labs.developerfusion.co.uk", "http://aspalliance.com/", "http://www.google.com", "http://www.microsoft.com", "http://www.clubFarPoint.com" } Dim rc As String() = {"Red", "Orange", "Black", "Black", "Black", "Blue", "Green"} Dim tagger As New FarPoint.Web.Spread.TagCloudCellType() tagger.BackColor = System.Drawing.Color.Empty tagger.RankingColors = rc tagger.HoverColor = "Yellow" tagger.DisplayCount = 8 tagger.SortOrder = FarPoint.Web.Spread.SortOrder.WeightDescending FpSpread1.Cells(0, 0).CellType = tagger FpSpread1.Cells(0, 0).Value = FarPoint.Web.Spread.TagCloudCellType.ConvertToTagCloudItems(text, weight, href) FpSpread1.Sheets(0).Columns(0, 0).Width = 200 FpSpread1.Sheets(0).Rows(0, 0).Height = 120 |
|
Using the Spread Designer
- In the work area, select the cell or cells for which you want to set the cell type.
- Select the Home menu.
- Select the SetCellType icon under the CellType section.
- Select the cell type and any other cell properties.
- Select OK to close the dialog.
- Click Apply and Exit to close the Spread Designer.




