You can pop-up a search (find) dialog for the end-user to allow them to search the text (unformatted data) of cells in a sheet for a particular string of text.
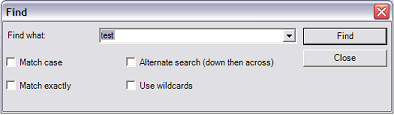
There are several options you can set by manipulating the properties of the search dialog. You can display a default search string in the Find what combo box. And you can set the check boxes for these options:
- Match case - finding only strings that match the case of the search string (upper or lower case).
- Match exactly - finding only strings that match the search string exactly.
- Alternate search - searching down rows then across columns rather than vice versa.
- Use wildcards - allow the use of wildcard characters in the search string.
For information about the advanced options available on the search dialog, refer to Allowing the User to Perform an Advanced Search.
For information about performing a search without a dialog, refer to Searching for Data with Code.
Return to the overview at Customizing User Searching of Data.
Using Code
Use the SearchWithDialog methods for the FpSpread component to give the user a search dialog with several settings preset. In this case, it as an exact-match search on the fourth sheet (Sheet 3) for the phrase "Not Available" and start at the first row and column.
Example
| C# |  Copy Code Copy Code |
|---|---|
fpSpread1.SearchWithDialog(3,"Not Available",true,true,false,false,0,0); |
|
| VB |  Copy Code Copy Code |
|---|---|
FpSpread1.SearchWithDialog(3,"Not Available",True,True,False,False,0,0) |
|




