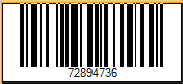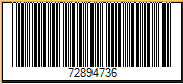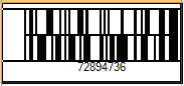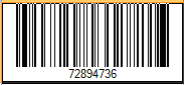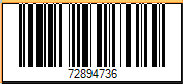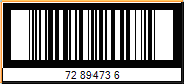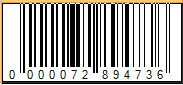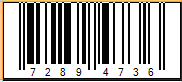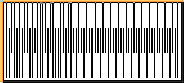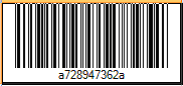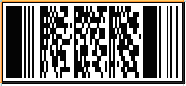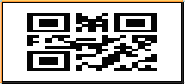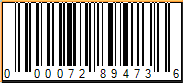You can display a barcode graphic in barcode cell. Various barcode types are available such as barcodes that are used in retail, the post office, etc. You can set various height and width properties for the barcode display.
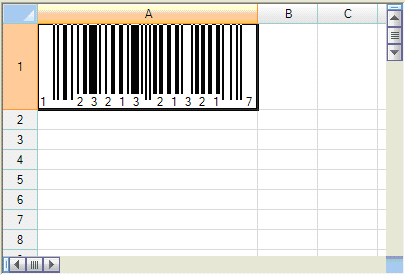
You use the BarCodeCellType class to set the barcode cell and its properties. Create a barcode cell using the following procedure.
Customizing the Appearance
You can customize the barcode cell by using these properties:
|
Property |
Description |
|---|---|
|
AcceptsCheckDigit |
Set whether to accept the check digit in the input. |
|
AdjustSize |
Set whether the barcode adjusts its size based on the barcode size. |
|
AutoStretch |
Set whether the size is based on the cell size. |
|
BarAdjust |
Set whether to fine tune the width of the barcode. |
|
BarCodePadding |
Set the left side and right side padding of the barcode. |
|
BarSize |
Set the height and width of the barcode. |
|
DisplayCheckDigit |
Set whether the check digit is available for the barcode. |
|
DisplayMode |
Set whether the barcode draws a barcode image. |
|
FixedLength |
Set the number of the fixed digits of the value of the barcode. |
|
IsFormulaValue |
Determine whether the editor contains a formula. |
|
Message |
Set whether to display the custom message string below the barcode image (if the barcode type allows it). |
|
MessagePosition |
Set the alignment of the custom message below the barcode image. |
|
MessageValue |
Set a custom message to display below the barcode image. |
|
MinimumHeight |
Set the minimum height of entire barcode. |
|
ModuleSize |
Set the size of the barcode module. |
|
Resolution |
Set the resolution of the barcode. |
|
Rotation |
Set the rotation angle of the barcode. |
|
Type |
Set the bar type of the barcode. |
|
Unit |
Set the unit of measure of the barcode. |
The FixedLength property only works with PostNet, ITF, or Code39 barcode types. The PostNet barcode option allows one less digit for the value than the setting for the FixedLength property.
Only the bar code types that have a line at the bottom to display the value can display a message (as set by the Message, MessagePosition, and MessageValue properties).
Barcode Types
Here is a sample image of each of the supported barcode types that can be set with the Type property.
| Barcode Type | Sample Barcode Image |
|---|---|
|
Code128 |
|
|
Code39 |
|
|
Code49 |
|
|
Code93 |
|
|
EAN128 |
|
|
ITF |
|
|
Jan13 |
|
|
Jan8 |
|
|
JapanesePostal |
|
|
NW7 |
|
|
PDF417 |
|
|
PostNet |
|
|
QRCode |
|
|
UPC |
|
Customizing the Message
You can display a customizable text message at the bottom of the barcode cell for several barcode types. This is supported for those barcode types that display the number value below the barcode image. (For example, PostNet, PDF417, JapanesePostal, and QRCode do not display a messge.) In the example here, the value has been replaced with a text message. The code that generated this barcode image is shown below. The message is set using these properties: Message, MessagePosition, and MessageValue.
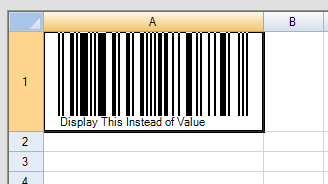
| C# |  Copy Code Copy Code |
|---|---|
FarPoint.Win.Spread.CellType.BarCodeCellType barc = new FarPoint.Win.Spread.CellType.BarCodeCellType(); barc.DisplayMode = FarPoint.Win.Spread.CellType.BarCodeDisplayMode.Image; barc.Message = true; barc.MessagePosition = FarPoint.Win.Spread.CellType.BarCode.MessagePosition.Left; barc.MessageValue = "Display This Instead of Value"; barc.Type = new FarPoint.Win.Spread.CellType.BarCode.UPC(); fpSpread1.ActiveSheet.Columns[0].Width = 220; fpSpread1.ActiveSheet.Rows[0].Height = 100; fpSpread1.ActiveSheet.Cells[0, 0].CellType = barc; fpSpread1.ActiveSheet.Cells[0, 0].Value = 36000280753; |
|
| VB |  Copy Code Copy Code |
|---|---|
Dim barc As New FarPoint.Win.Spread.CellType.BarCodeCellType barc.DisplayMode = FarPoint.Win.Spread.CellType.BarCodeDisplayMode.Image barc.Message = True barc.MessagePosition = FarPoint.Win.Spread.CellType.BarCode.MessagePosition.Left barc.MessageValue = "Display This Instead of Value" barc.Type = New FarPoint.Win.Spread.CellType.BarCode.UPC FpSpread1.ActiveSheet.Columns(0).Width = 220 FpSpread1.ActiveSheet.Rows(0).Height = 100 FpSpread1.ActiveSheet.Cells(0, 0).CellType = barc FpSpread1.ActiveSheet.Cells(0, 0).Value = 36000280753 |
|
See Also
Note that some graphical elements in certain cell types are affected by XP themes (visual styles). Setting the VisualStyles property of the Spread component to "off" can allow visual customizations of those graphical cell types to work as expected. For more information, refer to Using XP Themes with the Component.
For more information on the properties and methods of this cell type, refer to the BarCodeCellType class.
For more information on other graphical cell types, refer to Working with Graphical Cell Types.
Using the Properties Window
- At design time, in the Properties window, select the Spread component.
- Select the Sheets property.
- Click the button to display the SheetView Collection Editor.
- In the Members list, select the sheet in which the cells appear.
- In the property list, select the Cells property and then click the button to display the Cell, Column, and Row Editor.
- Select the cells for which you want to set the cell type.
- In the property list, select the CellType property and choose the BarCode cell type.
- Expand the list of properties under the CellType property. Select and set these specific properties as needed.
- Click OK to close the Cell, Column, and Row Editor.
- Click OK to close the SheetView Collection Editor.
Using Code
- Define the barcode cell by creating an instance of the BarCodeCellType class.
- Specify the properties of the barcode cell.
- Assign the barcode cell to a cell or range of cells by setting the CellType property for a cell, column, row, or style to the BarCodeCellType object.
Example
| C# |  Copy Code Copy Code |
|---|---|
FarPoint.Win.Spread.CellType.BarCodeCellType brcdcell = new FarPoint.Win.Spread.CellType.BarCodeCellType(); FpSpread1.Sheets[0].Cells[0, 0].CellType = brcdcell; FpSpread1.Sheets[0].Cells[0, 0].Value = "12345"; |
|
| VB |  Copy Code Copy Code |
|---|---|
Dim brcdcell As New FarPoint.Win.Spread.CellType.BarCodeCellType FpSpread1.Sheets(0).Cells(0, 0).CellType = brcdcell FpSpread1.Sheets(0).Cells(0, 0).Value = "12345" |
|
Using the Spread Designer
- Select the cell or cells in the work area.
- In the property list, in the Misc category, select CellType. From the drop-down list, choose the BarCode cell type. Now expand the CellType property and various properties are available that are specific to this cell type. Select and set those properties as needed.
Or right-click on the cell or cells and select Cell Type. From the list, select Barcode. In the CellType editor, set the properties you need. Click Apply.
- From the File menu choose Apply and Exit to apply your changes to the component and exit Spread Designer.