You can allow the user to sort with the AllowSort property. The following image shows the column after the user has double-clicked on the header.
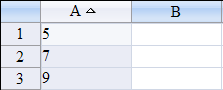
Using Code
Use the AllowSort property to allow user sorting.
Example
The following example sets the AllowSort property.
| C# |  Copy Code Copy Code |
|---|---|
FarPoint.Web.Spread.SheetView sv = new FarPoint.Web.Spread.SheetView(); FpSpread1.ActiveSheetView.SetValue(0, 0, 9); FpSpread1.ActiveSheetView.SetValue(1, 0, 5); FpSpread1.ActiveSheetView.SetValue(2, 0, 7); sv = FpSpread1.ActiveSheetView); sv.AllowSort = true; |
|
| VB |  Copy Code Copy Code |
|---|---|
Dim sv As FarPoint.Web.Spread.SheetView FpSpread1.ActiveSheetView.SetValue(0, 0, 9) FpSpread1.ActiveSheetView.SetValue(1, 0, 5) FpSpread1.ActiveSheetView.SetValue(2, 0, 7) sv = FpSpread1.ActiveSheetView sv.AllowSort = True |
|
Using the Spread Designer
- Select the Settings menu in the Sheet Settings section.
- Select the General icon.
- Set the AllowSort check box.
- Click OK to close the dialog.
- Click Apply and Exit to close the Spread Designer.




