You can use touch gestures when grouping.
Tap to select a column, then press down on a column header and slide to the group bar area. Release to create a group. You can also double-tap on a column header to create a group. The following image displays a group.
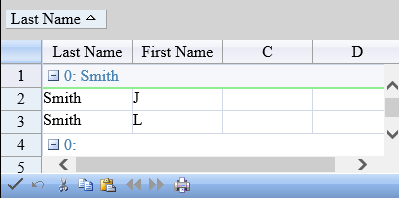
You can remove the group by dragging the group back to the column header area.
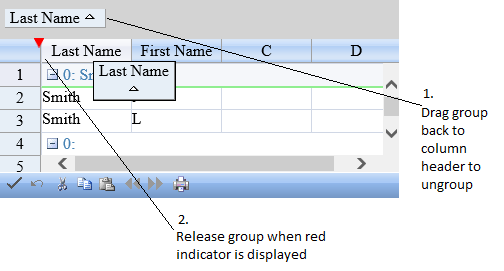
Tap the group header button area to sort.
Using Code
Set the AllowGroup, GroupBarVisible, and AllowColumnMove properties.
Example
This example allows the user to group.
| C# |  Copy Code Copy Code |
|---|---|
| FpSpread1.ActiveSheetView.ColumnHeader.Cells[0, 0].Text = "Last Name"; FpSpread1.ActiveSheetView.ColumnHeader.Cells[0, 1].Text = "First Name"; FpSpread1.ActiveSheetView.Cells[0, 0].Text = "Smith"; FpSpread1.ActiveSheetView.Cells[0, 1].Text = "J"; FpSpread1.ActiveSheetView.Cells[1, 0].Text = "Smith"; FpSpread1.ActiveSheetView.Cells[1, 1].Text = "L"; FpSpread1.ActiveSheetView.AllowColumnMove = true; FpSpread1.ActiveSheetView.GroupBarVisible = true; FpSpread1.ActiveSheetView.AllowGroup = true; |
|
| VB |  Copy Code Copy Code |
|---|---|
| FpSpread1.ActiveSheetView.ColumnHeader.Cells(0, 0).Text = "Last Name" FpSpread1.ActiveSheetView.ColumnHeader.Cells(0, 1).Text = "First Name" FpSpread1.ActiveSheetView.Cells(0, 0).Text = "Smith" FpSpread1.ActiveSheetView.Cells(0, 1).Text = "J" FpSpread1.ActiveSheetView.Cells(1, 0).Text = "Smith" FpSpread1.ActiveSheetView.Cells(1, 1).Text = "L" FpSpread1.ActiveSheetView.AllowColumnMove = True FpSpread1.ActiveSheetView.GroupBarVisible = True FpSpread1.ActiveSheetView.AllowGroup = True |
|




