You can customize the settings of the cell type using the Cell Type dialog of the Spread Designer. Each cell type has a separate tab in this dialog with its own group of settings particular to that cell type. To change the settings, simply click in the edit fields or select the choices. To select another cell type, simply select that cell type from the drop-down list at the top of the dialog.
If you have more than one cell selected, the dialog box shows only settings that are common to all the cells selected. So if you have one parameter set for one cell but another setting for other cells, then the setting does not appear in the dialog.
To open this dialog in the Spread Designer, click on a particular cell type icon in the Cell Types option in the Home menu, or select cells in the data area of the spreadsheet, right click, and select Cell Type from the context menu.
This image displays the Cell Type dialog from the Home menu.

This image displays the Cell Type dialog from the context menu.
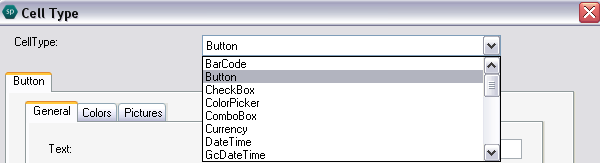
For more information on the individual settings, refer to Customizing Interaction with Cell Types. For more information on how to set properties of cell types in code, refer to the FarPoint.Win.Spread.CellType namespace.
If you have a question about a particular cell type, refer to the topic about that tab. This dialog has the following tabs corresponding to the available cell types:
- BarCode Tab
- Button Tab
- Check Box Tab
- Color Picker Tab
- Combo Box Tab
- Currency Tab
- Date-Time Tab
- General Tab
- Background Tab
- GcDateTime Tab
- GcTextBox Tab
- Hyperlink Tab
- Image Tab
- Label Tab
- ListBox Tab
- Mask Tab
- MultiColumnComboBox Tab
- MultiOption Tab
- Number Tab
- Percent Tab
- Progress Tab
- Regular Expression Tab
- Rich Text Tab
- Slider Tab
- Text Tab





