You can add a drop shadow to a shape using the Spread Designer. Most of the time, you may simply add a standard shadow using the choices from the Drop Shadow option in the Drawing Tools menu. To create a custom shadow, you need to change any of the shape properties. To do this, use the Shadow Properties dialog. To open the Shadow Properties dialog, from the Drawing Tools menu, click the Drop Shadow option and select Custom. The Shadow Properties dialog appears, an example of which is shown here. The table below explains the properties related to drop shadows.
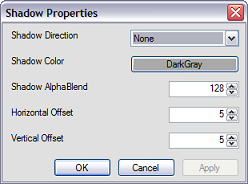
This dialog has the following items:
|
Item |
Description |
|---|---|
|
Shadow Direction |
Direction of the shadow relative to the selected shape |
|
Shadow Color |
Color of the shadow; three numbers are the RGB values |
|
Shadow AlphaBlend |
Amount of alpha-blending, from 0 to 256, where 0 is no blending and completely opaque, and 256 is completely transparent |
|
Horizontal Offset |
Size of the shadow, the amount of horizontal width of the shadow in pixels |
|
Vertical Offset |
Size of the shadow, the amount of vertical width of the shadow in pixels |
For more information on adding a shadow to a shape, refer to Adding a Drop Shadow.





