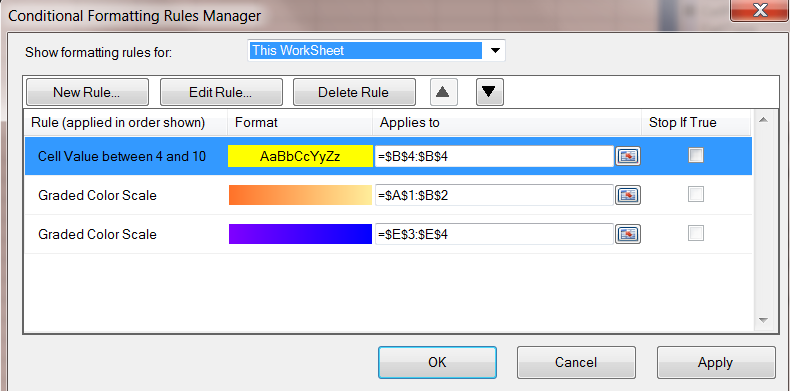The Conditional Formatting Rules Manager dialog allows you to add, edit, or delete conditional formatting rules.
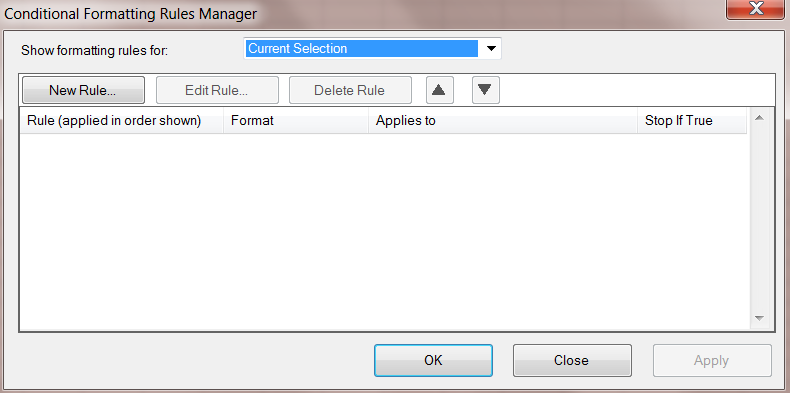
The Show formatting rules for option allows you to choose Current Selection or This WorkSheet. You can use the up and down arrows to move up and down the rule list.
| Button | Description |
| New Rule | Click the New Rule button to display the dialog for adding new rules. |
| Edit Rule | Click the Edit Rule button to edit an existing rule. |
| Delete Rule | Click the Delete Rule button to delete the currently selected rule. |
| OK | Click this button to accept the changes. |
| Close | Click this button to close the dialog. |
| Apply | Click this button to apply the changes. |
| Column | Description |
| Rule | The Rule column displays the type of rule. |
| Format | The format displays the format applied to the cell. |
| Applies to | The Applies to column displays the cell or cell range that the rule applies to. |
| Stop If True | The Stop If True column determines whether to ignore any rules applied to the cell after this rule. The rules are always processed in the specific order shown in the Conditional Formatting Rules Manager dialog for the cell or range. |
The following image displays the dialog for adding new rules.
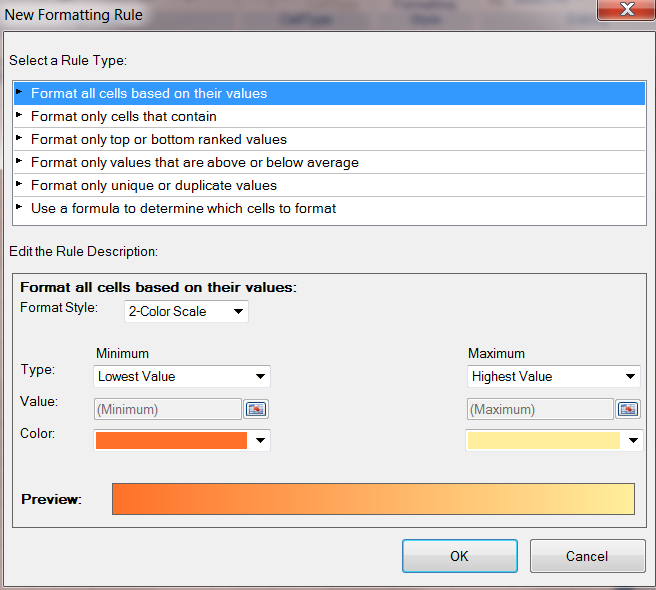
This image displays multiple rules that have been created with the rules manager.