You can print cell notes as well as the data. Use the PrintNotes property in the PrintInfo object to print notes. The notes can be printed on a page either after the data is printed or as displayed on the sheet.
The following figure shows how printing a sticky note as displayed might look.
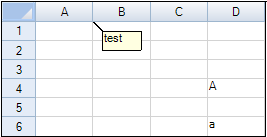
For information about adding cell notes, refer to Adding a Note to a Cell
Using Code
- Use the PrintNotes property to print notes.
- Use the PrintSheet method to print.
Example
This example prints notes.
| C# |
Copy Code
|
|---|---|
private void Form1_Load(object sender, System.EventArgs e) { fpSpread1.Sheets[0].RowCount = 20; fpSpread1.Sheets[0].ColumnCount = 5; fpSpread1.TextTipPolicy = FarPoint.Win.Spread.TextTipPolicy.Fixed; FpSpread1.Sheets[0].Cells[0, 0].NoteStyle = FarPoint.Win.Spread.NoteStyle.StickyNote; fpSpread1.Sheets[0].Cells[0, 0].Note = "test"; } private void button1_Click(object sender, System.EventArgs e) { FarPoint.Win.Spread.PrintInfo pi = new FarPoint.Win.Spread.PrintInfo(); pi.PrintNotes =FarPoint.Win.Spread.PrintNotes.AsDisplayed; fpSpread1.Sheets[0].PrintInfo = pi; fpSpread1.PrintSheet(-1); } |
|
| VB |
Copy Code
|
|---|---|
Private Sub Form1_Load(ByVal sender As System.Object, ByVal e As System.EventArgs) Handles MyBase.Load FpSpread1.Sheets(0).RowCount = 20 FpSpread1.Sheets(0).ColumnCount = 5 FpSpread1.TextTipPolicy = FarPoint.Win.Spread.TextTipPolicy.Fixed FpSpread1.Sheets(0).Cells(0, 0).NoteStyle = FarPoint.Win.Spread.NoteStyle.StickyNote FpSpread1.Sheets(0).Cells(0, 0).Note = "test" End Sub Private Sub Button1_Click(ByVal sender As System.Object, ByVal e As System.EventArgs) Handles Button1.Click Dim pi As New FarPoint.Win.Spread.PrintInfo() pi.PrintNotes = FarPoint.Win.Spread.PrintNotes.AsDisplayed FpSpread1.Sheets(0).PrintInfo = pi FpSpread1.PrintSheet(-1) End Sub |
|
See Also