Selections have a default appearance provided by the Spread component and the selection renderer. You can change that appearance, including the background and foreground colors and font. You can also specify a row selector icon with the ShowRowSelector property.
By default, the Spread component uses the appearance set by the selection renderer. When something is selected, the renderer changes the color of the background of the selection. Instead of using this rendering, you can specify specific colors to use for the background and text colors of selections. Alternatively, you can use both the renderer’s appearance and colors you set. Finally, you can specify that no appearance is used to highlight selections.
The following figure shows cells selected using the default renderer style, then cells selected using set colors, and finally, cells selected using both the renderer style and set colors.
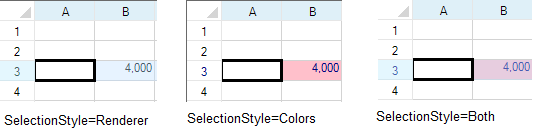
If no color is set for the selection, then the color is Color.FromArgb(100, SystemColors.Highlight).
Painting of selected cells is determined by the various properties in the SheetView class:
|
SheetView Property |
Description |
|---|---|
|
Determines the background color of selections |
|
|
Determines the text color of selections |
|
|
Determines how the selections are styled using either the colors or a custom renderer or both |
|
|
Determines the font of the selected text |
When the SelectionStyle is SelectionColors, the cell is painted using the SelectionBackColor and SelectionForeColor settings in place of the cell's ForeColor and BackColor property settings. When the SelectionStyle is SelectionRenderer, the cell is painted using the cell's ForeColor and BackColor property settings. Then a semi-transparent layer is painted over the cell. The semi-transparent layer is accomplished using the system highlight color with an alpha of 100.
Brush selectionBrush = new SolidBrush(Color.FromArgb(100, SystemColors.Highlight));
g.FillRectangle(selectionBrush, x, y, width, height);
For more information, refer to the SelectionStyles enumeration and the ISelectionRenderer interface.
For more information on selection settings, refer to the SelectionRenderer property and the RetainSelectionBlock property in the FpSpread class.Using the Properties Window
- At design time, in the Properties window, select the Spread component.
- Select the Sheets property.
- Click the button to display the SheetView Collection Editor.
- In the Members list, select the sheet for which to set the selection appearance.
- Select the SelectionStyle property, then select one of the values from the drop-down list of values.
- If you set the SelectionStyle to SelectionColors or Both, set the SelectionBackColor and SelectionForeColor properties to specify the background and text colors for the selection highlighting.
- Click OK to close the editor.
Using a Shortcut
- To specify how to draw the selection highlighting, set the Sheets SelectionStyle property.
- If you set the SelectionStyle to SelectionColors or Both, set the Sheets SelectionBackColor and SelectionForeColor to specify the colors to use for the background and for the text.
Example
This example code sets the selection highlighting to use the renderer settings and colors.
| C# |
Copy Code
|
|---|---|
// Use the selection renderer and colors. fpSpread1.Sheets[0].SelectionStyle = FarPoint.Win.Spread.SelectionStyles.Both; // Set the background and text colors. fpSpread1.Sheets[0].SelectionBackColor = System.Drawing.Color.Pink; fpSpread1.Sheets[0].SelectionForeColor = System.Drawing.Color.Navy; |
|
| VB |
Copy Code
|
|---|---|
' Use the selection renderer and colors. FpSpread1.Sheets(0).SelectionStyle = FarPoint.Win.Spread.SelectionStyles.Both ' Set the background and text colors. FpSpread1.Sheets(0).SelectionBackColor = System.Drawing.Color.Pink FpSpread1.Sheets(0).SelectionForeColor = System.Drawing.Color.Navy |
|
Using Code
- To specify how to draw the selection highlighting, set the SelectionStyle property for a SheetView object.
- If you set the SelectionStyle to SelectionColors or Both, set the SheetView object SelectionBackColor and SelectionForeColor to specify the colors to use for the background and for the text.
- Assign the SheetView object you have created to one of the sheets in the component.
Example
This example code sets the selection highlighting to use the renderer settings and colors.
| C# |
Copy Code
|
|---|---|
FarPoint.Win.Spread.SheetView newsheet=new FarPoint.Win.Spread.SheetView(); // Use the selection renderer and colors. newsheet.SelectionStyle = FarPoint.Win.Spread.SelectionStyles.Both; newsheet.SelectionBackColor = System.Drawing.Color.AliceBlue; // Set the background and text colors. newsheet.SelectionForeColor = System.Drawing.Color.Navy; // Assign the SheetView to a sheet in the component. fpSpread1.Sheets[0] = newsheet; |
|
| VB |
Copy Code
|
|---|---|
Dim newsheet As New FarPoint.Win.Spread.SheetView() ' Use the selection renderer and colors. newsheet.SelectionStyle = FarPoint.Win.Spread.SelectionStyles.Both ' Set the background and text colors. newsheet.SelectionBackColor = System.Drawing.Color.AliceBlue newsheet.SelectionForeColor = System.Drawing.Color.Navy ' Assign the SheetView to a sheet in the component. FpSpread1.Sheets(0) = newsheet |
|
Using the Spread Designer
- Select the sheet tab for the sheet for which you want to set the selection style.
- In the property list, set the SelectionStyle property.
- If you set the SelectionStyle to SelectionColors or Both, set the SelectionBackColor and SelectionForeColor properties to specify the background and text colors for the selection highlighting.
- From the File menu choose Apply and Exit to apply your changes to the component and exit Spread Designer.