You can set properties on a column of cells and those properties apply to the column. You can work with selected columns to speed the work in customizing cells in the data area. With the column (or columns) selected, use the context menu by right-clicking on the selected area to perform some actions on the cells in that column quickly. For example you can select a cell type for the cells, you can insert or delete a column, and you can set the column width.
With a column selected (and this is similar to that for a row selected), you can perform any of these operations available from the context menu. Here is the context menu available to selected columns.
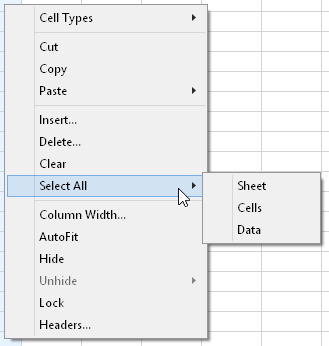
This context menu has the following items:
|
Context Menu Choice |
Description and Reference |
|---|---|
|
Cell Types |
You can select the cell type for the cells in this column. For more information, refer to Cell Type Dialog. |
|
Cut, Copy, Paste |
In this release the copy, cut, and paste options are not available. Any Clipboard operation would have to be done in code. |
|
Insert |
This allows you to insert a column or columns to the left of the selected column. See the Row or Column Insert or Delete Dialogs. |
|
Delete |
Allows you to delete a column or columns, but not without first asking you to confirm. See the Row or Column Insert or Delete Dialogs. |
|
Clear |
Removes the contents of all the cells in the selected column but does not affect the header cells. |
|
Select All |
Allows you to select the entire sheet, all the cells in the data area, or all the cells with data. |
|
Column Width |
Set the width of the entire column. See the Row Height or Column Width Dialog. |
|
AutoFit |
Automatically sizes the column to fit the contents by adjusting the column width. |
|
Hide / Unhide |
With Hide, make the column invisible to the user, though still accessible by code. To make it visible again, use Unhide. When you hide a column, the data is kept in the data model, but the column is not displayed in the sheet. |
|
Lock |
You can lock a column of cells so that the user cannot edit them. Remember this applies the lock to the column, not the individual cells. |
|
Headers |
Runs the Header Editor to allow you to edit the header of this column. For more information, refer to Header Editor. |
For information on working with a row of cells, refer to Setting Row Properties in Spread Designer.
For information on other selectable items, return to Setting Properties in Spread Designer.
For information on how to select a column, refer to Selecting a Column of Cells.
For more tasks in Spread Designer, return to Designing in the Data Area.