You can use touch gestures to edit cells that allow editing.
Double-tap a cell to go into edit mode. Tap a cell to go into edit mode if the EditModePermanent property is true. Typing a character in the cell also starts edit mode.
Button, check box, multiple option, hyperlink, slider, and filter bar cells use the following touch gestures:
| Touch Gesture | Mouse Action |
|---|---|
| Tap | Click |
| Double-tap | Double-click |
| Press and slide | Press left mouse button and move |
GcTextBox, GcDateTime, number, regular expression, percent, currency, date time, general, and text cells have similar touch behaviors.
List box and rich text cells support touch gestures similar to standard controls.
If the Editable property is true for the combo box and multiple-column combo box cells, the gripper is displayed. The following image displays a gripper in the cell.
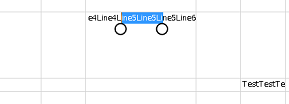
Using Code
You can set the ShowGrippersInEditingStatus property to true to display a gripper while the cell is in edit mode.
| CS |
Copy Code
|
|---|---|
| private void Form1_Load(object sender, EventArgs e) { fpSpread1.ShowGrippersInEditingStatus = true; } private void button1_Click(object sender, EventArgs e) { fpSpread1.ShowGrippersInEditingStatus = false; } private void fpSpread1_ShowGrippersInEditingStatusChanged(object sender, EventArgs e) { listBox1.Items.Add("Status Changed"); } |
|
| VB |
Copy Code
|
|---|---|
| Private Sub Form1_Load(sender As Object, e As EventArgs) Handles MyBase.Load FpSpread1.ShowGrippersInEditingStatus = True End Sub Private Sub FpSpread1_ShowGrippersInEditingStatusChanged(sender As Object, e As EventArgs) Handles FpSpread1.ShowGrippersInEditingStatusChanged ListBox1.Items.Add("Status Changed") End Sub Private Sub Button1_Click(sender As Object, e As EventArgs) Handles Button1.Click FpSpread1.ShowGrippersInEditingStatus = False End Sub |
|