The shrink to fit feature attempts to display all the text in the cell. The font size is reduced if the text is too long for the visible area of the cell.
The following image shows the difference between a cell that supports shrink to fit and a cell that does not. Cell B2 supports the shrink to fit option. Cell B3 sets the ShrinkToFit property to false.
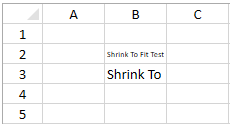
Using Code
The following example sets the ShrinkToFit property to true in cell B2 and false in cell B3.
| CS |
Copy Code
|
|---|---|
| gcSpreadSheet1.Sheets[0].Cells[1,1].Text = "Shrink To Fit Test"; gcSpreadSheet1.Sheets[0].Cells[1, 1].ShrinkToFit = true; gcSpreadSheet1.Sheets[0].Cells[2, 1].Text = "Shrink To Fit Test"; gcSpreadSheet1.Sheets[0].Cells[2, 1].ShrinkToFit = false; gcSpreadSheet1.Invalidate(); |
|
| VB.NET |
Copy Code
|
|---|---|
| GcSpreadSheet1.Sheets(0).Cells(1,1).Text = "Shrink To Fit Test" GcSpreadSheet1.Sheets(0).Cells(1,1).ShrinkToFit = True GcSpreadSheet1.Sheets(0).Cells(2,1).Text = "Shrink To Fit Test" GcSpreadSheet1.Sheets(0).Cells(2,1).ShrinkToFit = False GcSpreadSheet1.Invalidate() |
|
See Also