The Normalized DataSet sample demonstrates how to access relational data in reports, using the DataSet, Object or XML providers. This sample uses the same data in all three reports bound to the relational data providers.
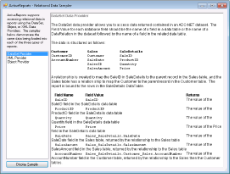 |
Sample Location
Visual Basic.NET
<User Folder>\ComponentOne Samples\ActiveReports 9\Page Reports And RDL Reports\API\NormalizedDataSet\VB.NET
C#
<User Folder>\ComponentOne Samples\ActiveReports 9\Page Reports And RDL Reports\API\NormalizedDataSet\C#
Runtime Features
When you run this sample, the Relational Data Sampler form appears. Select a provider in the left pane and click the Display Sample button located below the left pane to see a sample report appear in the ReportsForm Designer form. You can see the description of the each provider and its related sample report as you select the provider in the left pane of the form.
Project Details
Explanations folder
Constants
DataLayer
DataSetReport
ObjectReport
XmlReport
XmlDB
ReportSelector
This is the main form that is displayed at runtime. This form uses the Label, ListBox and Button controls docked to the left and the RichTextBox control docked to the right. The Label control displays description of the sample, the Listbox control displays the list of three data providers at runtime. The Button control is used to display the corresponding sample report in the ActiveReports Designer.
Right-click the form and select View Code to see how to add the three sample reports in an array to display in the listbox and have the ActiveReports Designer display the report when you double-click the provider in the list or when you click the Display Sample button.
ReportsForm
This form appears when you click the Display Sample button on the main Relational Data Sampler form after selecting a data provider in the listbox. This form uses the ToolStripPanel, the ToolStripContentPanel, the Designer, the Toolbox, the ReportExplorer and PropertyGrid controls to create the Unified ReportDesigner.
Right-click the form and select View Code to see how to set the designer and create a blank page report. It also contains code that attaches the Toolbox, the ReportExplorer and the PropertyGrid controls to the Designer, adds DropDown items to the ToolStripDropDownItem and sets their functions and checks for any modifications to the report loaded in the ReportsForm Designer.
 Show All
Show All Hide All
Hide All