ActiveReports provides executable files for the Designer and the Viewer controls in the startup menu. These executable files function as standalone applications to help create, edit and view a report quickly.
Use the Standalone Designer application to create a report layout, save it in .rpx or .rdlx format and then load it in the Standalone Viewer application to view the report.
To access the Standalone Designer or Viewer application
From the Start Menu, go to All Programs > ComponentOne > ActiveReports and select ActiveReports Designer or ActiveReports Viewer.
OR
Select the following applications located under ...\Common Files\ComponentOne\ActiveReports 9.
- GrapeCity.ActiveReports.Designer.exe
- GrapeCity.ActiveReports.Viewer.exe
Standalone Designer
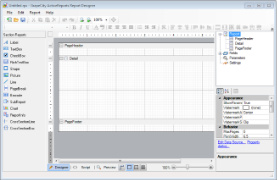 |
Standalone Designer refers to the GrapeCity.ActiveReports.Designer.exe bundled with the ActiveReports installer. This application provides a user interface comprising of a Designer at the center along with a toolbox, toolbar, menu, Report Explorer and Properties Window to mimic the Visual Studio look and feel.
The Standalone Designer supports all page, RDL and section reports. By default, a standalone designer appears with a section layout loaded in the designer. To open a page report or RDL report, do one of the following:
- From the File menu > New menu option, open the Create New Report dialog and select Page Report or RDL report.
- On the toolbar, select the New menu option to open the Create New Report dialog and select Page Report or RDL report.
Use the File menu > Save As option to save the report in .rpx or .rdlx format depending on the type of layout you are using. The Report menu that appears in the menu bar is similar to the one in Visual Studio. See Report Menu for more information.
Standalone Viewer
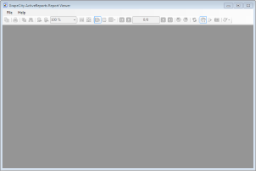 |
Standalone Viewer refers to the GrapeCity.ActiveReports.Viewer.exe bundled with the ActiveReports installer. This is basically a Windows Form application with an ActiveReports Viewer control in it. The default user interface of this application provides an ActiveReports Viewer control along with a menu bar.
You can open an .rdlx or .rpx report in the Standalone Viewer application, by going to the File menu > Open menu option and selecting a report to load in the viewer. Unlike the Viewer control, no code implementation is required to load the report in the standalone application.
Please note that any additional features activated through code like the annotation toolbar, are not available in the Standalone Viewer application. See Using the Viewer for more information on how to implement these features in the Viewer control.