You are provided with an easy migration from previous versions when you install the ActiveReports 8 Server.
 |
Important: Before following the upgrade steps in the live environment, we suggest that you test the upgrade in the test environment. |
The new version of ActiveReports 8 Server installs in the same folder over the previous version. The installer detects the previous version and suggests uninstalling it, and then adapts any existing agents, models, roles, groups, users, schedules, permissions, themes, reports, styles, audit settings and SMTP settings to work with ActiveReports 8 Server.
- Run the ActiveReports 8 Server installation file.
- In the ActiveReports 8 Server Installer message that appears, click OK to remove the old version of the product and restart the installation.
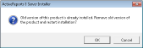
- On the End-User License Agreement screen that appears, go through the terms in the License Agreement, select the check-box to accept them and click Next to continue with installation.
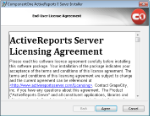
-
On the Installation Type screen that appears, select out of two options on the role the computer will play in the ActiveReports 8 Server site and click Next to continue with installation.
- Server (creates a new site).
- Report Runner Agent (this computer will be an agent added to the existing site). If you select this option, you will be taken directly to the Installation Directory screen (see below).
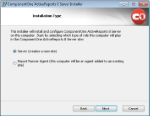
- On the Server Installation screen, select one of the two options on the Report Runner Agent installation and click Next to continue with installation.
- Install Report Runner Agent on this server.
- Install Report Runner Agent later.
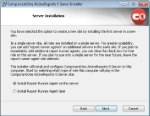
- On the Installation Directory screen that appears, select the root directory for the ActiveReports 8 Server installation. Click Next to continue with installation.
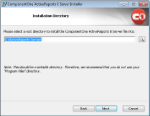
Image Title
- On the Web Site screen that appears, select one of the two options on how to create a new site and сlick Next to continue with installation.
- New site. If you select this option, you will be taken to the Site Configuration screen.
- Virtual directory of an existing site. If you select this option, you will be taken to the Virtual Directory Configuration screen.
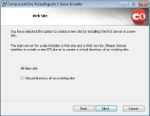
- (The New site option) On the Site Configuration screen that appears, select the site to view the reports and click Next to continue with installation.
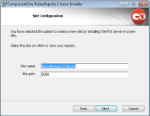
(The Virtual directory of an existing site option) On the Virtual Directory Configuration screen that appears, select the virtual directory to view the reports and click Next to continue with installation.
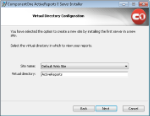
- On the Web Application User screen that appears, specify a user for the web application and click Next to continue with installation.
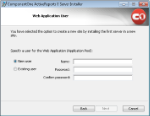
- On the Service User screen that appears, specify the user for the ActiveReports 8 Server service. Click Next to continue with installation.

- Once the installation finishes, a screen notifying the completion of installation appears. Click Finish to close the window and complete the installation process.
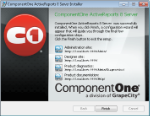
Once the installation process is complete, you will be taken to the Administrator site to complete the configuration of ActiveReports 8 Server. There, you need to activate the license as the ActiveReports 8 Server license is not compatible with the ActiveReports Server product keys. For details, see Activate a License.
If you need a new product key for ActiveReports 8 Server, contact our sales team at sales@componentone.com.
For information on the ActiveReports 8 Server installation process, see Installation.
 |
Note: The custom security provider settings get overwritten by the installation process, thus you have to manually reapply these settings after the installation is complete. |
 |
Note: We recommend clearing the cache after you have completed the upgrade to ActiveReports 8 Server. |