By default, if you display the chart legend, it is displayed in the right upper position of the chart layout. However, you can modify the chart legend position and layout, and format the legend text.
To add a chart legend
- With the chart selected, select the Chart Design Tools tab.
- In the Legend section of the toolbar, click the Show Legend button. A legend appears in the chart area.
To change the legend position and layout
- Double-click the legend area. Icons for different legend positions and layouts appear in each corner and on each edge of the chart.
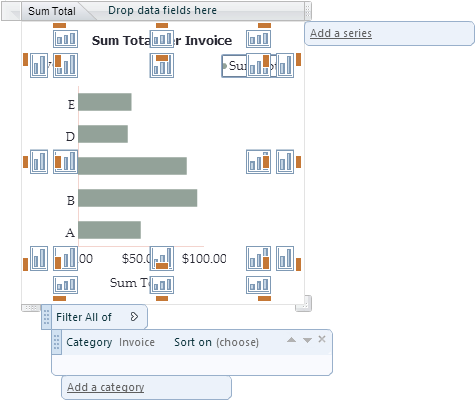
- Click the icon that displays the position and layout that you want to use. When you are finished, you can click elsewhere in the chart or on the design surface of the report to hide the icons.
To access more legend styles
- Click once inside the legend text area. The legend text area border is outlined.
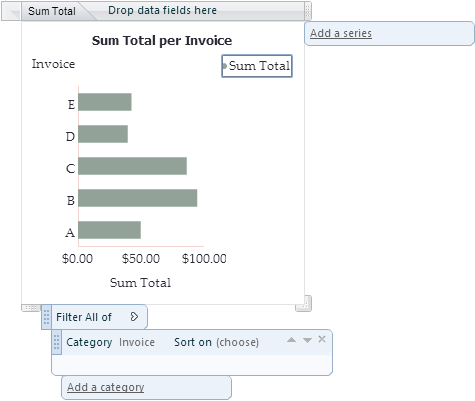
- Above the toolbar, select the Chart Design Tools Tab. The Chart Design Tools toolbar appears, and as long as the legend text is selected, the Legend buttons are enabled.
- Use the buttons in the Legend section of the toolbar to select whether legend items are displayed, and if so, whether they are in columns, rows, or table format.
- In the Style section of the toolbar, the buttons allow you to select other styles within the selected report theme. For more information, see Chart Design Tools Tab. For more information on changing the report theme, see Themes.
To format the legend text
- Click once inside the legend text area. The legend text area border is outlined and you can format the text. (You cannot edit this text, as it changes dynamically based on the data.)
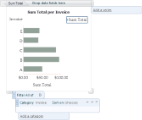
- On the Design toolbar, use the buttons in the Font and Text & Color sections to change the size, color, bold and italic settings, and alignment. For more information, see Design Tab.
 |
Note: You cannot change the font family of the legend text. The font family is set on the Report Tab in the Themes section. |
See Also