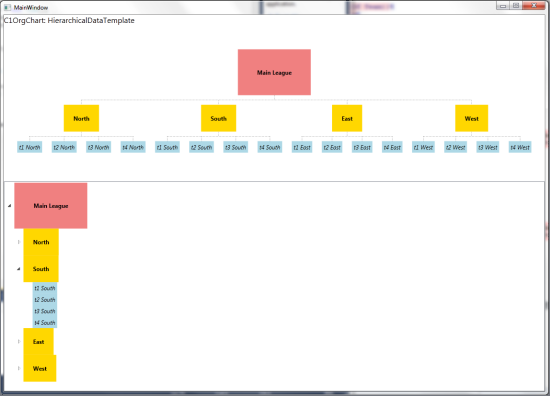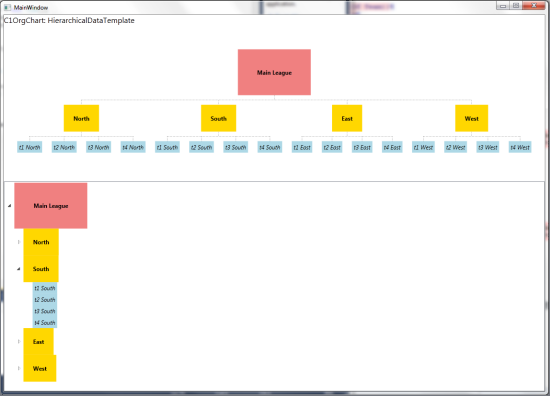
This topic will demonstrate advanced binding scenarios using the DataTemplateSelector and C1H classes.
1. From the Visual Studio File menu select New and choose Project.
2. In the New Project dialog box choose a language in the left-side menu, choose .NET Framework 4 in the Framework drop-down list, and enter OrgChart as a name for the project.
3. In the Solution Explorer, right-click the project name and choose Add Reference. In the Add Reference dialog box, locate and select the following assemblies and click OK to add references to your project:
•C1.Silverlight
•C1.Silverlight.OrgChart
4. Add the xmlns:c1="http://schemas.componentone.com/winfx/2006/xaml" namespace to your namespace declarations in the <Window> tag. This is a more general namespace that will work with most ComponentOne WPF controls.
5. Add the following XAML markup below the namespace declarations to create the Data Templates:
<UserControl.Resources>
<!-- template for Team objects -->
<DataTemplate x:Key="TeamTemplate" >
<Border Background="LightBlue" Padding="4" >
<TextBlock FontStyle="Italic" Text="{Binding Path=Name}" />
</Border>
</DataTemplate>
<!-- template for Division objects -->
<sdk:HierarchicalDataTemplate x:Key="DivisionTemplate"
ItemsSource="{Binding Path=Teams}"
ItemTemplate="{StaticResource TeamTemplate}">
<Border Background="Gold" >
<TextBlock Text="{Binding Path=Name}" FontWeight="Bold" HorizontalAlignment="Center" VerticalAlignment="Center" Padding="20" />
</Border>
</sdk:HierarchicalDataTemplate>
<!-- template for League objects -->
<sdk:HierarchicalDataTemplate x:Key="LeagueTemplate"
ItemsSource="{Binding Path=Divisions}"
ItemTemplate="{StaticResource DivisionTemplate}">
<Border Background="LightCoral" >
<TextBlock Text="{Binding Path=Name}" FontWeight="Bold" HorizontalAlignment="Center" VerticalAlignment="Center" Padding="40" />
</Border>
</sdk:HierarchicalDataTemplate>
</UserControl.Resources>
6. Insert the XAML markup below to create your Grid layout, the C1OrgChart control, and the ScrollViewer control:
<Grid.RowDefinitions>
<RowDefinition Height="Auto" />
<RowDefinition Height="118*" />
<RowDefinition Height="158*" />
</Grid.RowDefinitions>
<!-- sample title -->
<StackPanel Orientation="Horizontal" >
<TextBlock Text="C1OrgChart: HierarchicalDataTemplate" FontSize="16" VerticalAlignment="Bottom" />
<TextBlock Name="_tbTotal" VerticalAlignment="Bottom" />
</StackPanel>
<ScrollViewer Grid.Row="1" HorizontalScrollBarVisibility="Auto" VerticalScrollBarVisibility="Auto" Padding="0" >
<c1:C1OrgChart
Name="_chart" ItemTemplate="{StaticResource LeagueTemplate}"
ConnectorDashArray="1 2" ConnectorStroke="Gray"
HorizontalAlignment="Center" VerticalAlignment="Center" />
</ScrollViewer>
7. Locate a general TreeView control in your ToolBox and add that to your application below the <ScrollViewer> </ScrollViewer> tags. Insert the following into the <sdk:TreeView> tag:
Name="_tree" Grid.Row="2" ItemTemplate="{StaticResource LeagueTemplate}"
8. Switch to your code view by right-clicking your application and selecting View Code from the list.
9. Add the following code directly below the InitializeComponent() method:
' create data object
Dim league__1 = League.GetLeague()
' show it in C1OrgChart
_chart.Header = league__1
' this has the same effect:
'_chart.ItemsSource = new object[] { league };
' show it in TreeView
_tree.ItemsSource = New Object() {league__1}
•C#
// create data object
var league = League.GetLeague();
// show it in C1OrgChart
_chart.Header = league;
// this has the same effect:
//_chart.ItemsSource = new object[] { league };
// show it in TreeView
_tree.ItemsSource = new object[] { league };
}
}
10. Insert the following code to create the teams, Leagues, and Divisions that will appear in the C1OrgChart and in the TreeView control:
Public Class League
Public Property Name() As String
Get
Return m_Name
End Get
Set(value As String)
m_Name = Value
End Set
End Property
Private m_Name As String
Public Property Divisions() As List(Of Division)
Get
Return m_Divisions
End Get
Set(value As List(Of Division))
m_Divisions = Value
End Set
End Property
Private m_Divisions As List(Of Division)
Public Shared Function GetLeague() As League
Dim league = New League()
league.Name = "Main League"
league.Divisions = New List(Of Division)()
For Each div In "North,South,East,West".Split(","c)
Dim d = New Division()
league.Divisions.Add(d)
d.Name = div
d.Teams = New List(Of Team)()
For Each team In "t1,t2,t3,t4".Split(","c)
Dim t = New Team()
d.Teams.Add(t)
t.Name = String.Format("{0} {1}", team, div)
Next
Next
Return league
End Function
End Class
•C#
public class League
{
public string Name { get; set; }
public List<Division> Divisions { get; set; }
public static League GetLeague()
{
var league = new League();
league.Name = "Main League";
league.Divisions = new List<Division>();
foreach (var div in "North,South,East,West".Split(','))
{
var d = new Division();
league.Divisions.Add(d);
d.Name = div;
d.Teams = new List<Team>();
foreach (var team in "t1,t2,t3,t4".Split(','))
{
var t = new Team();
d.Teams.Add(t);
t.Name = string.Format("{0} {1}", team, div);
}
}
return league;
11. Add the code below to create the Public Class that will Get and Set the values for the Teams, Divisions, and Leagues:
Public Class Division
Public Property Name() As String
Get
Return m_Name
End Get
Set(value As String)
m_Name = Value
End Set
End Property
Private m_Name As String
Public Property Teams() As List(Of Team)
Get
Return m_Teams
End Get
Set(value As List(Of Team))
m_Teams = Value
End Set
End Property
Private m_Teams As List(Of Team)
End Class
Public Class Team
Public Property Name() As String
Get
Return m_Name
End Get
Set(value As String)
m_Name = Value
End Set
End Property
Private m_Name As String
End Class
•C#
public class Division
{
public string Name { get; set; }
public List<Team> Teams { get; set; }
}
public class Team
{
public string Name { get; set; }
}
}
12. Run your application. Your application should resemble the following image: