The FlexSheet control in your application can be unbound, bound to a data source, and can even display data loaded from an excel file. It offers you a flexible spreadsheet experience, allowing you to load existing excel file or workbook in FlexSheet, modify its data and even save it as an excel or a workbook file remotely or on the client side.
This section discusses how to use FlexSheet control in your application, and load an excel file or workbook instance in it on the server side.
This can be accomplished in the following steps.
- Step 1: License your application
- Step 2: Add the relevant references to your application
- Step 3: Configure the application to use FlexSheet control
- Step 4: Register Resources
- Step 5: Add jszip.js library to the application
- Step 6: Add an excel file or a workbook to server
- Step 7: Add a FlexSheet Control
- Step 8: Build and Run the Project
 |
Note: The ComponentOne template for ASP.NET MVC Edition automatically registers the required resources, and adds the relevant references and packages to your application. Therefore, you need not follow the Steps 1 to 5 above if your application is created using ComponentOne template. |
The following image shows workbook data loaded from the server in the FlexSheet control.
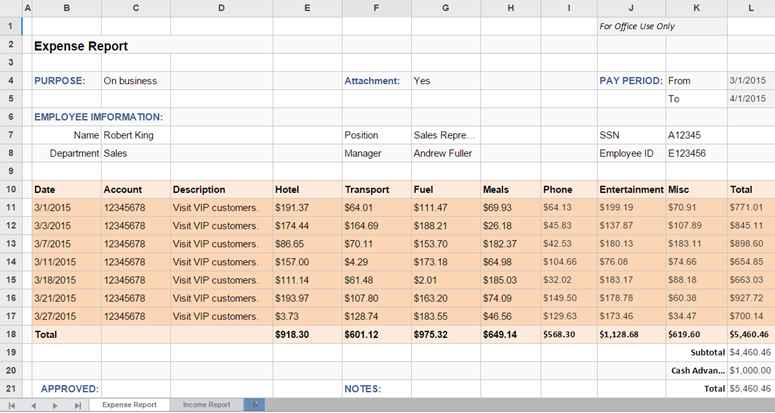
Step 1: License your application
Complete the following steps to license your application for using FlexSheet control.
- In the Solution Explorer, double-click the project name (for example, MVCFlexSheet) and expand the node Properties.
- Double-click the licenses.licx file to open it.
- In the licenses.licx file, add the following:
licenses.licx Copy CodeC1.Web.Mvc.LicenseDetector, C1.Web.Mvc C1.Web.Mvc.Sheet.LicenseDetector, C1.Web.Mvc.FlexSheet
However, to generate license through C1 website:
- Create a License.cs in your project (by right-clicking the Project Name in Solution Explorer and selecting Add New | Class).
- Add the license key generated on C1 website in this class.
- From the Solution Explorer, open Startup.cs file and assign the key to it.
For more information on how to add license to your application, refer to Licensing.
Step 2: Add the required references to your application
Complete the following steps to add the ASP.NET MVC Edition references and FlexSheet references to your project.
- In the Solution Explorer, right click References and select Add Reference.
- Browse to the location- C:\Program Files (x86)\ComponentOne\ASP.NET MVC Edition\bin.
- Select C1.Web.Mvc.dll and C1.Web.Mvc.FlexSheet.dll, and click Add.
- Set the Copy Local property of the C1.Web.Mvc.dll and C1.Web.Mvc.FlexSheet.dll to True.
- Add the ASP.NET MVC Edition references to the project. In the Solution Explorer, right click References and select Manage NuGet Packages. In NuGet Package Manager, select GrapeCity as the Package source. Search for C1.AspNetCore.Mvc package, and click Install. Refer to Configuring NuGet Package Sources for information on manually configuring GrapeCity NuGet source.
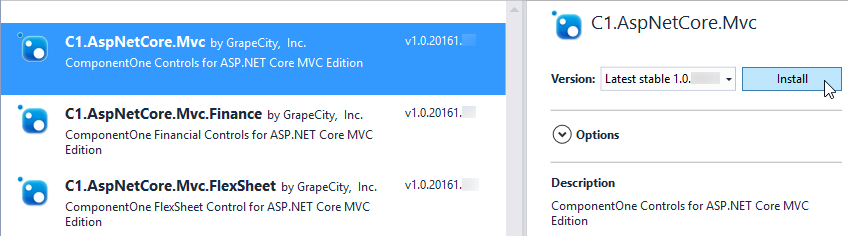

Note:
"C1.AspNetCore.Mvc"gets added under the "dependencies" within project.json file of your project once you restore the packages. - To work with FlexSheet control in your application, add C1.AspNetCore.Mvc.FlexSheet package. Once you restore the packages, "C1.AspNetCore.Mvc.FlexSheet" gets added under the "dependencies" in project.json file.
Step 3: Configure the application to use FlexSheet control
Complete the following steps to configure your application to use Financial Charts.
- From the Solution Explorer, expand the folder Views and double click the
web.configfile to open it. - Add the following markups in <namespaces></namespaces> tags, within the
<system.web.webPages.razor></system.web.webPages.razor>tags.HTML Copy Code<add namespace="C1.Web.Mvc" /> <add namespace="C1.Web.Mvc.Fluent" /> <add namespace="C1.Web.Mvc.Sheet" /> <add namespace="C1.Web.Mvc.Sheet.Fluent" />
- From the Solution Explorer, expand the folder Views and double click the _ViewImports.cshtml file to open it.
- Add the following references to use FlexSheet controls in your ASP.NET Core application.
_ViewImports Copy Code@addTagHelper *, C1.AspNetCore.Mvc @addTagHelper *, C1.AspNetCore.Mvc.FlexSheet
Step 4: Register Resources
Complete the following steps to register the required resources for using FlexSheet control.
- From the Solution Explorer, open the folders Views | Shared.
- Double click
_Layout.cshtmlto open it. - Add the following code between the
<head></head>tags._Layout.cshtml Copy Code@Html.C1().Styles()@Html.C1().Scripts().Basic().FlexSheet()
_Layout.cshtml Copy Code<c1-styles /> <c1-scripts> <c1-flex-sheet-scripts /> </c1-scripts>
For more information on how to register resources, refer to Registering Resources.
Step 5: Add jszip.js library to the application or use its CDN link
Loading Excel files in FlexSheet and saving FlexSheet data to Excel files have dependency on jszip.min.js file. Therefore, you need to add it in your application, and provide reference to it in the respective view or in <head> section of _Layout.cshtml file. Complete the following steps to add the jszip.min.js file to your application.
- Download the jszip.min.js file from the CDN link: http://cdnjs.cloudflare.com/ajax/libs/jszip/2.2.1/jszip.min.js
- Place the jszip.min.js file in the Scripts folder of your application.
- Right-click the Scripts folder in Solution Explorer, and select Add | Existing Item... from the options.
- In the Add Existing Item dialog, browse to the location of jszip.min.js in your project.
- Select the jszip.min.js file and click Add to include it in your project.
Step 6: Add an excel file or a workbook to server
- Make sure that the desired excel or workbook file to be loaded is placed on server. In this case, we have placed the file in the Content folder of our application.

Note that, this example considers Visual Studio IIS (Internet Information Services) of your machine as the Server and browser as the client. - Right-click your project name in the Solution Explorer, and select Add | Add Existing Files from the options, to add the excel file in your project.
Step 7: Add a FlexSheet Control to your Application
Complete the following steps to initialize a FlexSheet control.
Add a new Controller
- In the Solution Explorer, right click the folder Controllers.
- From the context menu, select Add | Controller. The Add Scaffold dialog appears.
- Complete the following steps in the Add Scaffold dialog:
- Select Empty MVC Controller template.
- Set name of the controller (for example:
Default1Controller). - Click Add.
- Include the MVC references as shown below.
C# Copy Codeusing System; using System.Collections.Generic; using System.Linq; using System.Web; using System.Web.Mvc;
- Replace the method Index() by the following code.
ServerLoadController.cs
Add a View for the controller:
- Within the Controller, which was added in the above step, place the cursor inside the method
Index(). - Right click and select Add View. The Add View dialog appears.
- In the Add View dialog, verify that the View name is Index and View engine is Razor (CSHTML).
- Click Add. A view has been added for the controller.
- In the Solution Explorer, double click
Index.cshtmlto open it. - Replace the default code of the Views\Index.cshtml file with the one given below to initialize the FlexSheet control.
Index.cshtml Copy Code<script src="http://cdnjs.cloudflare.com/ajax/libs/jszip/2.5.0/jszip.min.js"></script> <div> @(Html.C1().FlexSheet().Load("~/Content/ExcelFiles/WorkBook.xlsx").Width(1500).Height(800) ) </div>
Index.vbhtml Copy Code@Imports C1.Web.Mvc @Imports C1.Web.Mvc.FlexSheet.Fluent @Imports C1.Web.Mvc.FlexSheet @Imports C1.Web.Mvc.Grid <script src="http://cdnjs.cloudflare.com/ajax/libs/jszip/2.5.0/jszip.min.js"></script> @(Html.C1().FlexSheet() _ .Load("~/Content/ExcelFiles/Product.xlsx") _ .Width("1500px") _ .Height("800px") )
HTML Copy Code<script src= "http://cdnjs.cloudflare.com/ajax/libs/jszip/2.5.0/jszip.min.js"> </script> <div> <c1-flex-sheet class="flexSheet" file-path="~/FilestoLoad /Workbook.xlsx" height="800px" width="1500px"></c1-flex-sheet> </div>
Step 8: Build and Run the Project
- Click Build | Build Solution to build the project.
- Press F5 to run the project.