You can use the mouse to select fields in the C1ReportDesigner application as usual:
• Click a field to select it.
• Shift-click a field to toggle its selected state.
• Control-drag creates a copy of the selected fields.
• Click the empty area and drag your mouse pointer to select multiple fields.
• With your mouse pointer, drag field corners to resize fields.
• Double-click right or bottom field corners to auto size the field.
To select fields that intersect vertical or horizontal regions of the report, click and drag the mouse on the rulers along the edges of the Designer. If fields are small or close together, it may be easier to select them by name. You can select fields and sections by picking them from the drop-down list above the Properties window.
Show a grid
The Snap to grid and Show grid buttons located in the Grid group in the Appearance tab provide a grid that helps position controls at discrete positions. While the grid is on, the top left corner of the fields will snap to the grid when you create or move fields. You can change the grid units (English or metric) by clicking the Application button and selecting Options from the menu.
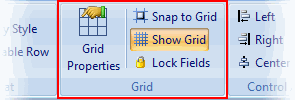
Lock fields
After you have placed fields in the desired positions, you can lock them to prevent inadvertently moving them with the mouse or keyboard. Use the Lock Fields button to lock and unlock the fields.
Format fields

When multiple fields are selected, you can use the buttons on the Control Alignment, Position, and Size groups of the Appearance tab to align, resize, and space them. When you click any of these buttons, the last field in the selection is used as a reference and the settings are applied to the remaining fields in the selection.
Apply styles
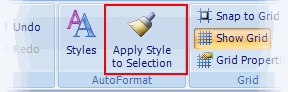
The Apply Style to Selection button applies the style of the reference field to the entire selection. The style of a field includes all font, color, line, alignment, and margin properties. You can use the Properties window to set the value of individual properties to the entire selection.
Determine order for overlapping fields
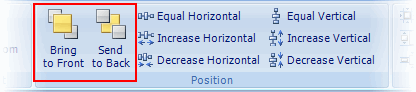
If some fields overlap, you can control their z-order using the Bring to Front/Send to Back buttons in the Position group. This determines which fields are rendered before (behind) the others.
Move fields using the keyboard
The C1ReportDesigner application also allows you to select and move fields using the keyboard:
• Use the TAB key to select the next field.
• Use SHIFT-TAB to select the previous field.
• Use the arrow keys to move the selection one pixel at a time (or shift arrow to by 5 pixels).
• Use the DELETE key to delete the selected fields.
• When a single field is selected, you can type into it to set the Text property.
|
