To enhance the Teal back color for the Chart Header and Footer elements, complete the following steps:
1. Add a Chart Header and Chart Footer.
For details on how to add a Chart Header see, Add a Chart Header. For details on how to add a Chart Footer see, Add a Chart Footer.
2. Open the Visual Effects designer.
For details on how to access the Visual Effects designer see Access the Visual Effects Designer.
3. In the Available Elements list box, click on the box next to Header, and then click on the box next to the Footer. The teal color is displayed slightly different in the Preview Pane because the default color scheme settings applied to the Header's existing color.
4. Click on the Colors tab, and then slide the HueShift slider to the value 14 so it has a bluer tone.
5. Slide the Saturation slider to the right and stop at 100. The Saturation is increased to 100% and the blue tone appears more pure and vivid.
6. Slide the Brightness slider to the right and stop at -22. This slightly increases the brightness of the color tone.
The new color appears on the Header element.
![]()
The new color appears on the Footer element.
![]()
As an option, to customize the color more, complete the following steps:
1. Close the Visual Effects designer and select the Chart Header on the form. The Header toolbar appears.
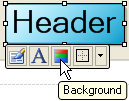
2. Click on the Background button and select the Web tab from the Color drop-down box.
3. Select Blue to add some Blue color to the existing color. Repeat steps 1-3 for the Footer too.
The new color for the Chart Header appears like the following.
![]()
The new color for the Chart Footer appears like the following.
![]()
To create a custom color for the Chart Header's and Footer's text element, complete the following steps:
1. Add a Chart Header and Chart Footer, set their ForeColor to Navy and their BackColor to DeepSkyBlue make their text Bold.
For details on how to add a Chart Header see, Add a Chart Header. For details on how to add a Chart Footer see, Add a Chart Footer.
2. Open the Visual Effects designer.
For details on how to access the Visual Effects designer see Access the Visual Effects Designer.
3. In the Available Elements list box, unselect the Header and Text check boxes and click on the boxes next to Header.Text and Footer.Text.
4. Click on the Colors tab, then slide the Saturation slider to the right and stop at 100. The Saturation is increased to 100%.
5. Slide the Brightness slider to the right and stop at 24. This increases the brightness and makes the tone of color appear lighter.
6. Slide the HueShift slider all the way to the left so its value is zero.
The new enhanced color appears on the Header's text.
![]()
The new enhanced color appears on the Footer's text.
![]()
If you would like to change the color so it appears pink, simply slide the HueShift slider to the right and stop at 66. The Header's text and Footer's appears like the following.
![]()
![]()