You can adjust the height and width of the C1Window dialog window in the designer or in code.
In Source View
To set the height and width of the C1Window dialog window add text to the <cc1:Window> tag so it appears similar to the following:
<cc1:C1Window ID="C1Window1" runat="server" Height="100px" Width="200px">
<CaptionButtons>
<CollapseExpandButton Visible="False" />
<CloseButton Visible="True" />
<Icon Visible="True" />
<MaximizeButton Visible="True" />
<MinimizeButton Visible="True" />
<PinButton Visible="False" />
<ReloadButton Visible="False" />
</CaptionButtons>
</cc1:C1Window>
In Design View
To set the height and width of the C1Window dialog window in the designer, simply drag the bottom right corner of the dialog window to set the initial dialog window size:
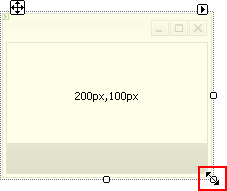
Or
To set the height and width of the C1Window dialog window in the Properties window, expand the Layout node and enter the Height and Width properties in the Properties window:
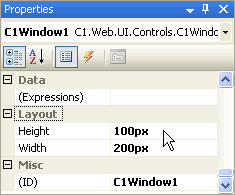
In Code
To set the height and width of the C1Window dialog window in code, add the following code to the Page_Load event:
' Set the dimensions of the dialog window to 100 pixels tall and 200 pixels wide.
C1Window1.Height = Unit.Pixel(100)
C1Window1.Width = Unit.Pixel(200)
• C#
// Set the dimensions of the dialog window to 100 pixels tall and 200 pixels wide.
C1Window1.Height = Unit.Pixel(100);
C1Window1.Width = Unit.Pixel(200);
|
