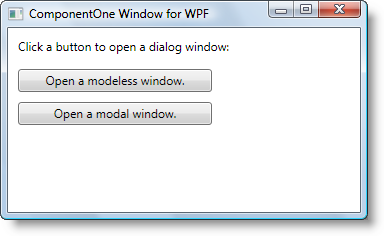
Now that you've created a WPF application and customized the application's appearance and behavior, the only thing left to do is run your application. To run your application and observe Windows for WPF's run-time behavior, complete the following steps:
1. From the Debug menu, select Start Debugging to view how your application will appear at run time. The application will appear similar to the following:
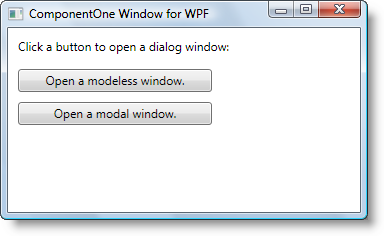
2. Click the Open a modeless window button. A modeless dialog window will open:
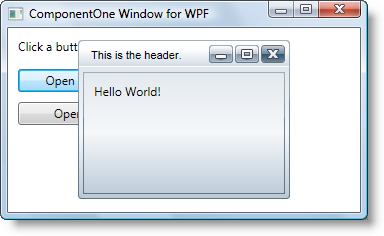
With modeless dialog windows, you can interact with other items on the page while the window is open.
3. Click the Open a modeless window button again. Another modeless dialog window will open.
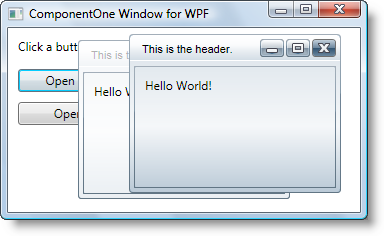
4. Click the first dialog box and notice that the focus shifts to it. It will appear like the following image:
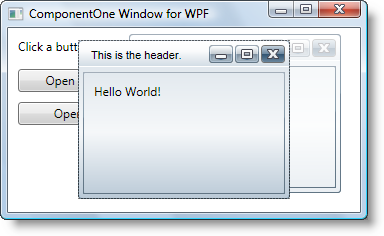
5. Click the dialog window's header and drag it to move it.
6. Click and drag a border to resize the dialog window. It will appear like the following image:
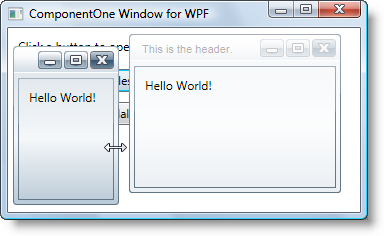
7. Click the "X" button to close the dialog window.
8. Click the "_" button to minimize the second dialog window. It will appear like the following image:
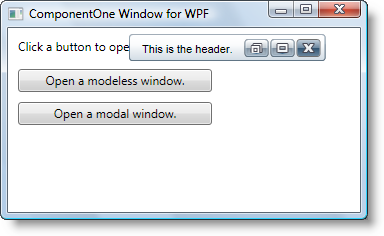
9. Click the Open a modal window button. A modal dialog window will open. It will appear like the following image:
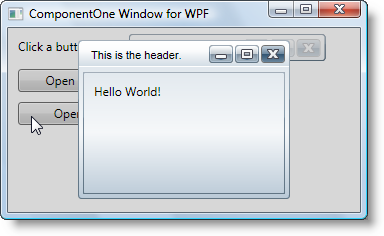
Notice that except for the new dialog window the entire page is grayed out. With modal dialog windows, users will not be able to interact with any other element while the dialog window is open.
10. Try to select the minimized dialog window and notice that you cannot.
11. Click on the "X" close button to close the modal dialog box. Notice that you can now interact with elements on the page again.
Congratulations! You've completed the Windows for WPF quick start and created a simpleWPF application, added controls, including a C1Window control, and viewed some of the run-time capabilities of Windows for WPF.