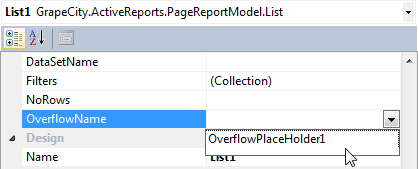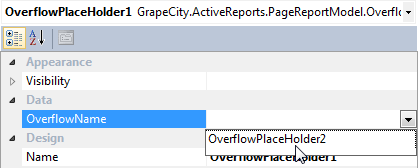In a fixed page layout, the OverflowPlaceHolder control is a rectangular placeholder for data that does not fit inside the fixed size of a List, BandedList, Matrix or Table data region. When you link a data region to an OverflowPlaceHolder, this control gets its Size property values from the FixedSize of the data region it is linked with.
You can also place multiple OverflowPlaceHolder controls in a report to create different looks for your data output. Link a data region to an OverflowPlaceHolder control and then link that OverflowPlaceHolder control to another OverflowPlaceHolder control. Two common layouts that you can create through this process are:
- Multiple Page Layout: Place the data region on the first page of the report and OverflowPlaceHolder controls on subsequent pages to create a layout with overflow data on multiple pages.
- Columnar Report Layout: Place the data region and the OverflowPlaceHolder on the same page of the report to create a layout that displays data in a columnar format like the one in the following image.
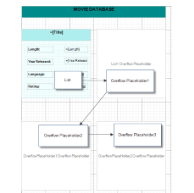 |
Data overflow to an OverflowPlaceHolder
You can bind overflow data from a data region to an OverflowPlaceHolder control or from an OverflowPlaceHolder control to another OverflowPlaceHolder control in a report. The following steps take you through the process:
These steps assume that you have already added a Page Report template to your project, connected it to a data source and added a DataSet. See Connect to a Data Source and Add a Dataset for more information.
To link a data region to an OverflowPlaceHolder control
To link an OverflowPlaceHolder control to another OverflowPlaceHolder control
 |
Caution: In a report with multiple OverflowPlaceHolder controls, link the OverflowPlaceHolder controls to their respective data regions and other OverflowPlaceHolder controls such that the overflow chain does not break. |
 Show All
Show All Hide All
Hide All