The Report Wizard sample demonstrates how to create and customize a report, using the report wizard.
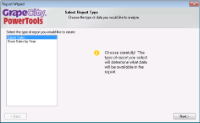 |
Sample Location
Visual Basic.NET
<User Folder>\ComponentOne Samples\ActiveReports 8\Page Reports\CPL\API\VB.NET\ReportWizard
C#
<User Folder>\ComponentOne Samples\ActiveReports 8\Page Reports\CPL\API\C#\ReportWizard
Runtime Features
When you run this sample, the form with the Report Wizard appears. On the Select Report Type page, select the report type you want to analyze and click the Next button.
On the next Choose grouping options page of the wizard that appears, you are asked to choose a field for grouping the report data and click the Next button. You can also enable the checkbox at the bottom of the page if you like to include the last detail of the report as separate group. If you leave it unchecked, the checkbox automatically adds the last detail to a previous group.
On the next Select output fields page of the wizard that appears, you are asked to choose the fields you want to display in your report and click the Next button.
On the next Summarization and Review page, you can review the settings you have selected previously. You can also set the summary options if you want to display a grand total or a sub-total in the report.
Finally, when you click the Finish button, the GrapeCity Unified ReportDesigner appears and displays the report.
Project Details
MetaData folder
This folder contains two internal classes, FieldMetaData and ReportMetaData. The FieldMetaData class contains information on the fields used in the report string values. This file provides this information when required by the application.
Similarly, the ReportMetaData class contains information on the reports used in this sample. This file provides this information when required by the application.
Resources folder
UI folder
WizardSteps
DesignerForm
This form appears when you click the Finish button on the last page of the Report Wizard. This form uses the ToolStripPanel, ToolStripContentPanel, Designer, Toolbox, ReportExplorer and a PropertyGrid controls to create the Unified ReportDesigner.
Right-click the form and select View Code to see how to set the designer and create a blank page report. It also contains code that attaches the Toolbox, ReportExplorer and PropertyGrid controls to the Designer, inserts DropDown items to the ToolStripDropDownItem, sets their functions, and checks for any modifications that have been made to the report in the designer.
DragDropListBox
TipControl
WizardDialog
This is the main form that appears when you run the sample. It uses the PictureBox, two Labels, Panel and two Button controls to create the Report Wizard. The PictureBox displays the logo while the two Label controls display the Page Title and Page Description respectively. The Panel control loads the design of different pages of the Report Wizard. The two Button controls handle the last page and next page functions.
Right-click the form and select View Code to see how to define functions of different controls used on the form.
Constants
GenreSales.rdlx-master
LayoutBuilder
Reports.xml
ReportWizardState
StoreSales.rdlx-master
 Show All
Show All Hide All
Hide All