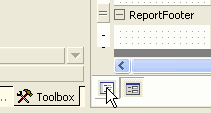Frequently Asked Questions
Is ActiveReports 100% managed?
ActiveReports includes the following distributable assemblies:
Managed assemblies:
- ActiveReports.DLL - This is the reporting engine. Managed and written in C#.
- ActiveReports.Chart.DLL - This is the chart control. Managed and written in C#.
- ActiveReports.Design2.DLL - This is the run-time end user report designer. Managed and written in C#.
- ActiveReports.Viewer.DLL - This is the Windows Forms viewer. Managed and written in C#.
- ActiveReports.Web.DLL - This is the Web Forms viewer and RPX handler. Managed and written in C#.
- ActiveReports.PdfExport.DLL - This is the PDF export filter. Managed and written in C#.
- ActiveReports.HtmlExport.DLL - This is the HTML export filter. Managed and written in C#.
- ActiveReports.XlsExport.DLL - This is the Microsoft® Excel® export filter. Managed and written in C#.
- ActiveReports.RtfExport.DLL - This is the RTF export filter. Managed and written in C#.
- ActiveReports.TextExport.DLL - This is the Text export filter. Managed and written in C#.
- ActiveReports.TiffExport.DLL - This is the TIFF export filter. Managed and written in C#.
Unmanaged assemblies:
- ActiveReports.Interop.DLL - This is the auxiliary COM interop DLL. Unsafe C# code used for OLE object hosting and other COM functions. The above are the only distributable DLLs. The core components are all managed and use all of what the .NET framework has to offer.
- riched20.dll - This is version 4.0 of the Microsoft® RichEdit control. This only needs to be distributed if you have the End User Report Designer in your project, and want to ensure that tables will display correctly in edit mode of the RichTextBox control.
ActiveReports also includes the following non-distributable DLLs:
- ActiveReportsWizards.AccessImport.DLL - This is the design-time Report Wizard. Managed C#.
- ARTaskPane.DLL - This is the design-time wizards container. Managed C#.
- ARVSPackage.DLL - This is the VS Integration package. Unmanaged VC++ (Since integration with VS requires COM, this cannot be done any other way).
Where is the Script Editor Icon?
The Script Editor has become the Script View of the report in the same way that there is an HTML View of an .ASPX form. To access the Script View, click the Script View tab located below the report design surface. To go back to the Design View, click the Design View tab just to the right of the Script View tab.
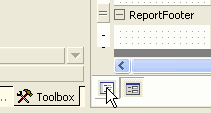
Why is the viewer icon grayed out?
The icon may be grayed out for two reasons:
- The control selected in the components list was for the wrong viewer control. ActiveReports has two separate viewer controls. One is DataDynamics.ActiveReports.WebViewer, which is a viewer control that only works on Web Forms, and the other is DataDynamics.ActiveReports.Viewer, which is a viewer control that works only on Windows Forms.
NOTE: The WebViewer control is only licensed for use with the Professional Edition. An evaluation message is displayed if the control is used with a Standard license.
- The correct form is not selected. If a Windows Form or Web Form is not selected in the project, the viewer icon may be grayed out. Verify the correct viewer component is selected for the project:
For the Windows Form Viewer - DataDynamics.ActiveReports.Viewer - ActiveReports.Viewer(x.x.x.xxxx)
For the WebForm Viewer - DataDynamics.ActiveReports.Web - ActiveReports.WebViewer(x.x.x.xxx)
Why am I getting an ambiguous reference error?
This error occurs if the report's class file has "Imports System.Windows.Form" or "using System.Windows.Form." The reason for the error is that the Windows.Forms namespace and the ActiveReports namespace both have definitions for Textbox, Label etc. In order to prevent the error, the code needs to use the full System.Windows.Form namespace when referencing Windows.Form objects.
Why are my empty controls not moving up?
Stacked controls will not move up under the following conditions:
- The controls overlap: If the controls are overlapping they are prevented from moving up when the empty controls shrink.
- The controls intersect with another control: if the stacked controls have another control to the left or right that does not line up, it will stop the controls from moving up.
The best solution is to use the Remove Vertical Spacing icon on the .NET layout toolbar. After you place the controls on the report, leaving a little space between each control, select all of the controls in the stack and click the icon to remove the white space between them.
How do I distribute the assemblies for ActiveReports for .NET 2.0?
There are two ways the ActiveReports assemblies can be deployed. The decision on which one to use depends on your installation method.
- If you are copying your project from the development machine to your server, you should set the ActiveReports references in your project references to CopyLocal = True. This way the ActiveReports DLLs are in the bin folder of the compiled project.
- If you are making an installer for your software, you will need to include the ActiveReportsDistrib.MSM file included with the installation of ActiveReports for .NET 2.0. For example, it may be installed in the C:\Program Files\Data Dynamics\ActiveReports for .NET 2.0\Deployment folder.
There is a third way to accomplish this which is not generally recommended because it is not very easy. There is a command line utility that you can use to install each DLL in the GAC. The format is 'C:\Program Files\Microsoft Visual Studio .NET\FrameworkSDK\Bin>gacutil -i assembly'.
Why is my copy button not showing up on my viewer?
You need to include references to the RtfExport and TextExport DLLs in order to enable the copy feature.
Troubleshooting | Technical Support
Copyright © 2004-2005 Data Dynamics, Ltd. All rights reserved.