Licensing a Machine for ActiveReports for .NET 2.0
To license a machine for ActiveReports for .NET 2.0
- Locate the original downloaded electronic store package or shipped CD.
- Locate the licensing application based on the edition
- Standard Edition: LicenseStd2.exe or UpgradeStd2.exe
- Professional Edition: LicensePro2.exe or UpgradePro2.exe
- Run the machine licensing executable you located in the above step.
- Enter the information as prompted (User Name, Company Name) without commas or periods. (The keys in the web.config file are comma delimited and entering a comma will cause errors.)
- Determine whether your project is a Windows Forms Solution or a Web Form Solution. Visit the appropriate section below.
Checking ActiveReports Windows Applications for Licensing
To check an existing ActiveReports Windows application for licensing
- Open an existing ActiveReports Windows application project.
- In the Solution Explorer window, choose the "Show All Files" icon.
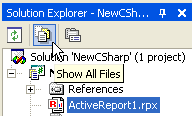
- If there is a file called "licenses.licx" in your application's file list, the ActiveReports application is licensed.
- If the "licenses.licx" file does not appear in your application's file list, follow the instructions under "Licensing Existing Windows Forms Projects" below.
Licensing a Project Using the SetLicense Method
To license a project using the SetLicense method
- Create a "web.config" key by running the "Create Web.Config Key" described in the Web Forms section below.
- In your application class, create a report instance and use the SetLicense() method to properly set the key you created from Step A. The string value for the generated key should be "[Name], [Company Name], [Serial Number], [Hash Code]".
Licensing Existing Windows Forms Projects
To license Windows Forms Projects
Note: Please note that the above steps will license your machine for new Windows Forms projects only. If you have an existing Windows Forms project created before you purchased the license, you must open the project after performing the steps above and rebuild the solution. This will work unless your project is a special solution as listed below.
- If the project does not have a licenses.licx file in the startup project, use one of the following methods:
- Add a temporary ActiveReport to the startup project and choose Rebuild from the Build menu before deleting the ActiveReport.
- Or copy the licenses.licx from the project containing the reports to the startup project. Ensure that the build action is set to "Embedded Resource."
- If the startup project includes a licenses.licx file, verify that it includes the following line: "DataDynamics.ActiveReports.ActiveReport, ActiveReports"
- If the startup project only contains an End User Designer use one of the following methods to license it:
- Add a new designer to the project and choose Rebuild from the Build menu. Once this is done, and you've verified that the "DataDynamics.ActiveReports.Designer.Designer, ActiverReports.Design" line has been added to your licenses.licx file, you can safely remove the extra designer from the project.
- Or add the line "DataDynamics.ActiveReports.Designer.Designer, ActiverReports.Design" to the licenses.licx file manually. Once this is added, Rebuild the solution from the Build menu.
Licensing Web Forms Projects
To license Web Forms Projects
- If you are using a Web Forms project you must create a web.config key for your project using the utility located in the Start Menu under All Programs > Data Dynamics > ActiveReports for .NET > Create Web.Config Key.
- Enter the same information you used to license the machine and it will create a key that you can copy into your project's Web.Config file between <configuration> and <system.web> to remove the licensing message. The web.config key looks like this:
<configuration> <appSettings> <add key="DataDynamicsARLic" value="FIRST NAME,LAST NAME,LICENSE KEY,KAJSDKQFGJKJSADFFP" /> </appSettings> </configuration>
Copyright © 2004-2005 Data Dynamics, Ltd. All rights reserved.