| ActiveReports for .NET 2 Online Help | Send feedback to Data Dynamics |
Glossary Item Box
ActiveReports allows Bookmarks to be easily set up and used with grouping by adding code to the Detail_Format event of the report and in the group header Format event.
This walkthrough illustrates how to set up and use Bookmarks with grouping in a report.
This walkthrough is split up into the following activities:
To complete the walkthrough, you must have access to the NorthWind database (Nwind.mdb).
When you have completed this walkthrough, you will have a report that looks similar to the following.

To add an ActiveReport to your project
To connect the report to a data source
To add controls to the report
| Control | DataField | Name | Text/Caption | Location |
|---|---|---|---|---|
| TextBox | Country | txtCountry | Country | 0, 0 |
| Control | DataField | Name | Text/Caption | Location |
|---|---|---|---|---|
| TextBox | CompanyName | txtCompanyName | Company Name | 0, 0 |
| TextBox | City | txtCity | City | 2.375, 0 |
To write the code in Visual Basic
To write the code in C#
The following example shows what the code for the method looks like.
' Visual Basic Private Sub Detail_Format(ByVal sender As Object, ByVal e As System.EventArgs) Handles _ Detail.Format Me.Detail.AddBookmark(txtCountry.Text + "\" + txtCity.Text + "\" + _ txtCompanyName.Text)
End Sub
//C#
private void Detail_Format(object sender, System.EventArgs eArgs)
{
Detail.AddBookmark(txtCountry.Text + "\\" + txtCity.Text + "\\" +
txtCompanyName.Text);
}To write the code in Visual Basic
To write the code in C#
The following example shows what the code for the method looks like.
' Visual Basic Private Sub ghCustomers_Format(ByVal sender As Object, ByVal e As System.EventArgs) _ Handles ghCustomers.Format Me.ghCustomers.AddBookmark(txtCountry.Text) End Sub
//C# private void ghCustomers_Format(object sender, System.EventArgs eArgs)
{
this.ghCustomers.AddBookmark(txtCountry.Text);
}
To view the report
To view the Bookmarks collection
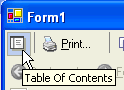
To create and add special bookmarks to the bookmarks collection at run time, you will need to add the bookmarks to the report document's pages collection since the bookmarks are generated from the pages collection.
' Visual Basic
Private Sub Detail_Format(ByVal sender As Object, ByVal e As System.EventArgs) Handles _
Detail.Format
Dim i As Integer
Try
For i = 0 To Me.Document.Pages.Count - 1
Me.Document.Pages(1).AddBookmark("New Bookmark", 8)
Next
Catch ex As Exception
End Try
End Sub
//C#
private void Detail_Format(object sender, System.EventArgs eArgs) { for(int i = 0; i<Document.Pages.Count;i++) { this.Document.Pages[i].AddBookmark("New Bookmark", 25); } }
Note: Only add bookmarks at the Page level during report processing. Do not add or remove them using the BookmarksCollection methods until after the document is completely loaded into the viewer. This is because the viewer clears the BookmarksCollection and then recreates it using the bookmarks that are contained in each individual page.
| See Also |
Copyright © 2004-2005 Data Dynamics, Ltd. All rights reserved.