| ActiveReports for .NET 2 Online Help | Send feedback to Data Dynamics |
Glossary Item Box
This walkthrough illustrates how to set up the ActiveReports Layout Toolbar to add to the basic layout of your end-user report designer. This walkthrough builds on the walkthroughs "Creating the Basic Layout for an end-user report designer" and "Configuring the ActiveReports Toolbox."
This walkthrough is split up into the following activities:When you have completed this walkthrough your layout for end-user report designer will look similar to the following.
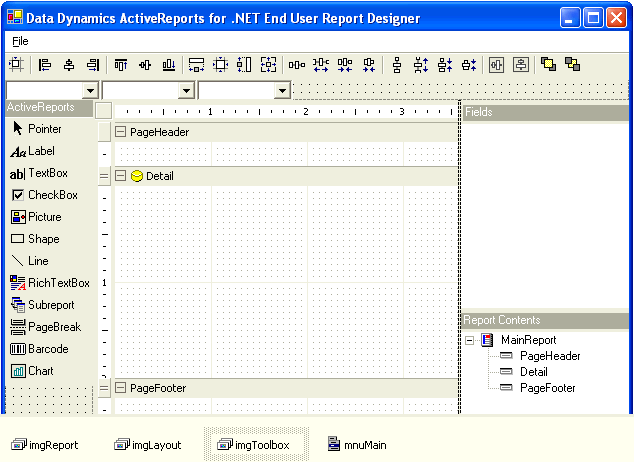
To add buttons to the Toolbar collection
To add an ImageList
To add the icon images
To set properties for the buttons
| Button # | Tag | Name | Style | ToolTipText |
|---|---|---|---|---|
| 1 | AligntoGrid | tbbAligntoGrid | PushButton | AligntoGrid |
| 2 | (Empty string) | tbbLine1 | Separator | (Empty string) |
| 3 | AlignLefts | tbbAlignLefts | PushButton | AlignLefts |
| 4 | AlignCenters | tbbAlignCenters | PushButton | AlignCenters |
| 5 | AlignRights | tbbAlignRights | PushButton | AlignRights |
| 6 | (Empty string) | tbbLine2 | Separator | (Empty string) |
| 7 | AlignTops | tbbAlignTops | PushButton | AlignTops |
| 8 | AlignMiddles | tbbAlignMiddles | PushButton | AlignMiddles |
| 9 | AlignBottoms | tbbAlignBottoms | PushButton | AlignBottoms |
| 10 | (Empty string) | tbbLine3 | Separator | (Empty string) |
| 11 | MakeSameWidth | tbbMakeSameWidth | PushButton | MakeSameWidth |
| 12 | SizeToGrid | tbbSizeToGrid | PushButton | SizeToGrid |
| 13 | MakeSameHeight | tbbMakeSameHeight | PushButton | MakeSameHeight |
| 14 | MakeSameSize | tbbMakeSameSize | PushButton | MakeSameSize |
| 15 | (Empty string) | tbbLine4 | Separator | (Empty string) |
| 16 | MakeHorizSpaceEqual | tbbMakeHorizSpaceEqual | PushButton | MakeHorizSpaceEqual |
| 17 | IncreaseHorizSpace | tbbIncreaseHorizSpace | PushButton | IncreaseHorizSpace |
| 18 | DecreaseHorizSpace | tbbDecreaseHorizSpace | PushButton | DecreaseHorizSpace |
| 19 | RemoveHorizSpace | tbbRemoveHorizSpace | PushButton | RemoveHorizSpace |
| 20 | (Empty string) | tbbLine5 | Separator | (Empty string) |
| 21 | MakeVertSpaceEqual | tbbMakeVertSpaceEqual | PushButton | MakeVertSpaceEqual |
| 22 | IncreaseVertSpace | tbbIncreaseVertSpace | PushButton | IncreaseVertSpace |
| 23 | DecreaseVertSpace | tbbDecreaseVertSpace | PushButton | DecreaseVertSpace |
| 24 | RemoveVertSpace | tbbRemoveVertSpace | PushButton | RemoveVertSpace |
| 25 | (Empty string) | tbbLine6 | Separator | (Empty string) |
| 26 | CenterHoriz | tbbCenterHoriz | PushButton | CenterHoriz |
| 27 | CenterVert | tbbCenterVert | PushButton | CenterVert |
| 28 | (Empty string) | tbbLine7 | Separator | (Empty string) |
| 29 | BringtoFront | tbbBringtoFront | PushButton | BringtoFront |
| 30 | SendtoBack | tbbSendtoBack | PushButton | SendtoBack |
| See Also |
Walkthrough: Adding Code for the Layout Toolbar | Samples | Walkthroughs
Copyright © 2004-2005 Data Dynamics, Ltd. All rights reserved.