| ActiveReports for .NET 2 Online Help | Send feedback to Data Dynamics |
Glossary Item Box
In ActiveReports for .NET 2.0, data sets with relationships can be used to populate fields in subreports.
Note Subreports will not render PageHeader/Footer sections.
This walkthrough illustrates how to use data sets with relationships in nested subreports.
This walkthrough is split up into the following activities:
To complete the walkthrough, you must have access to the NorthWind database (NWind.mdb).
When you have finished this walkthrough, you will have a report that looks similar to the following.
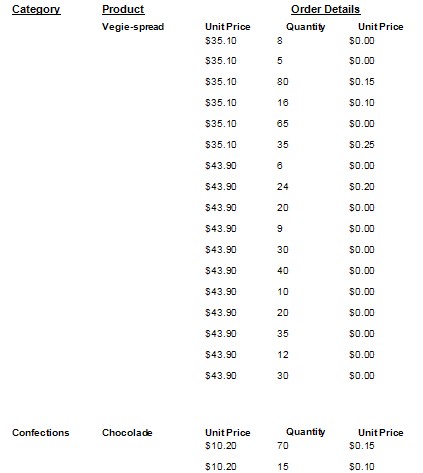
To add three ActiveReports to a Visual Studio project
To add controls to the reports
| Control | DataField | Name | Text/Caption | Section | Location |
|---|---|---|---|---|---|
| Label | (Empty string) | lblCategoryName | Category Name | PageHeader | 0, 0 |
| Label | (Empty string) | lblProduct | Product | PageHeader | 1.25, 0 |
| Label | (Empty string) | lblOrderDetails | Order Details | PageHeader | 2.75, 0 |
| TextBox | CategoryName | txtCategoryName | Category Name | GroupHeader | 0, 0 |
| Subreport | (Empty string) | SubReport1 | (Empty string) | Detail | 1.25, 0 |
| Control | DataField | Name | Text/Caption | Section | Location |
|---|---|---|---|---|---|
| TextBox | ProductName | txtProductName | Product Name | GroupHeader | 0, 0 |
| Label | (Empty string) | lblUnitPrice | Unit Price | Detail | 1.4375, 0 |
| Label | (Empty string) | lblQuantity | Quantity | Detail | 2.5625, 0 |
| Label | (Empty string) | lblPrice | Price | Detail | 3.5625, 0 |
| Subreport | (Empty string) | SubReport1 | (Empty string) | Detail | 1.4375, 0.1875 |
| Control | DataField | Name | Text/Caption | OutputFormat | Location |
|---|---|---|---|---|---|
| TextBox | UnitPrice | txtUnitPrice | Unit Price | Currency | 0, 0 |
| TextBox | Quantity | txtQuantity | Quantity | (Empty string) | 1, 0 |
| TextBox | Discount | txtDiscount | Discount | Currency | 2, 0 |
To set the data connections
To write the code for the viewer in Visual Basic
To write the code for the viewer in C#
The following example shows what the code for the method looks like.
'Visual Basic
Dim myJoinedDS As New DataSet()
Private Sub Form1_Load(ByVal sender As System.Object, ByVal e As System.EventArgs) _
Handles MyBase.Load
Dim rpt As New rptCategories()
Dim cnnString As String
Dim cnn As New OleDb.OleDbConnection()
cnnString = "Provider=Microsoft.Jet.OLEDB.4.0;Data Source=c:\NWIND.MDB"
cnn = New OleDb.OleDbConnection(cnnString)
cnn.Open()
Dim catAd As New OleDb.OleDbDataAdapter("Select * from categories order by _
categoryname", cnn)
Dim prodAd As New OleDb.OleDbDataAdapter("Select * from products order by _
productname", cnn)
Dim ODAd As New OleDb.OleDbDataAdapter("Select * from [order details]", cnn)
catAd.Fill(myJoinedDS, "Categories")
prodAd.Fill(myJoinedDS, "Products")
ODAd.Fill(myJoinedDS, "OrderDetails")
Me.myJoinedDS.Relations.Add("CategoriesProducts", myJoinedDS.Tables("Categories") _
.Columns("CategoryID"), myJoinedDS.Tables("Products").Columns("CategoryID"))
Me.myJoinedDS.Relations.Add("ProductsOrderDetails", myJoinedDS.Tables("Products") _
.Columns("ProductID"), myJoinedDS.Tables("OrderDetails").Columns("ProductID"))
rpt.DataSource = (myJoinedDS)
rpt.DataMember = "Categories"
rpt.Run()
Me.Viewer1.Document = rpt.Document
End Sub
//C#
public DataSet myJoinedDS = new DataSet();
private void Form1_Load(object sender, System.EventArgs e)
{
rptCategories rpt = new rptCategories();
string cnnString = @"Provider=Microsoft.Jet.OLEDB.4.0;Data Source=c:\NWIND.MDB";
OleDbConnection cnn=new OleDbConnection(cnnString);
cnn.Open();
OleDbDataAdapter catAd = new OleDbDataAdapter("Select * from categories order
by categoryname",cnn);
OleDbDataAdapter prodAd = new OleDbDataAdapter("Select * from products order by
productname",cnn);
OleDbDataAdapter ODAd = new OleDbDataAdapter("Select * from [order details]",
cnn);
catAd.Fill(myJoinedDS, "Categories");
prodAd.Fill(myJoinedDS, "Products");
ODAd.Fill(myJoinedDS, "OrderDetails");
this.myJoinedDS.Relations.Add("CategoriesProducts", myJoinedDS.Tables
["Categories"].Columns["CategoryID"], myJoinedDS.Tables["Products"].Columns
["CategoryID"]);
this.myJoinedDS.Relations.Add("ProductsOrderDetails", myJoinedDS.Tables
["Products"].Columns["ProductID"], myJoinedDS.Tables["OrderDetails"].Columns
["ProductID"]);
rpt.DataSource = (myJoinedDS);
rpt.DataMember = "Categories";
rpt.Run();
this.viewer1.Document = rpt.Document;
}
To write the code in Visual Basic
To write the code in C#
The following example shows what the code for the method looks like.
'Visual Basic
Dim cnt As Integer
Private Sub Detail_Format(ByVal sender As Object, ByVal e As System.EventArgs) _
Handles Detail.Format
Dim drCategories As DataRow
If CType(Me.DataSource, DataSet).Tables("Categories").Rows.Count > cnt Then
drCategories = CType(Me.DataSource, DataSet).Tables("Categories") _
.Rows(cnt)
cnt = cnt + 1
End If
Dim rpt As New rptProductsSub()
rpt.DataSource = drCategories.GetChildRows(CType(Me.DataSource, DataSet) _
.Relations("CategoriesProducts"))
Me.SubReport1.Report = rpt
End Sub
//C#
int cnt;
private void Detail_Format(object sender, System.EventArgs eArgs)
{
DataRow drCategories = null;
if(((DataSet)this.DataSource).Tables["Categories"].Rows.Count>cnt)
{
drCategories = ((DataSet)this.DataSource).Tables["Categories"]
.Rows[cnt];
cnt++;
}
rptProductsSub rpt = new rptProductsSub();
rpt.DataSource = drCategories.GetChildRows(((DataSet)this.DataSource)
.Relations["CategoriesProducts"]);
this.SubReport1.Report = rpt;
}To write the code in Visual Basic
To write the code in C#
The following example shows what the code for the method looks like.
'Visual Basic
Dim cnt As Integer
Private Sub Detail_Format(ByVal sender As Object, ByVal e As System.EventArgs) _
Handles Detail.Format
Dim rpt As New rptOrderDetailsSub()
Dim drc() As DataRow
drc = CType(Me.DataSource, DataRow())
rpt.DataSource = drc(cnt).GetChildRows("ProductsOrderDetails")
Me.SubReport1.Report = rpt
cnt = cnt + 1
End Sub
//C#
int cnt;
private void Detail_Format(object sender, System.EventArgs eArgs)
{
rptOrderDetailsSub rpt = new rptOrderDetailsSub();
DataRow[] drc = ((DataRow[])this.DataSource);
rpt.DataSource = drc[cnt].GetChildRows("ProductsOrderDetails");
this.SubReport1.Report = rpt;
cnt++;
}To view the report
| See Also |
Samples | Walkthroughs | Binding Reports to a Data Source | OutputFormat Strings | GroupKeepTogether enumeration
Copyright © 2004-2005 Data Dynamics, Ltd. All rights reserved.