Green bar printouts can be created by alternating the shading or background color of the report's Detail section in the Format event.
This walkthrough illustrates how to create a green bar report.
The walkthrough is split up into the following activities:
- Creating a new Visual Studio project
- Adding an ActiveReport to a Visual Studio project
- Connecting the report to a data source
- Adding controls to the report to contain data
- Adding code to the Detail_Format event to alternate colors
- Viewing the report
To complete the walkthrough, you must have access to the NorthWind database (Nwind.mdb).
When you have finished this walkthrough, you will have a report that looks similar to the following.
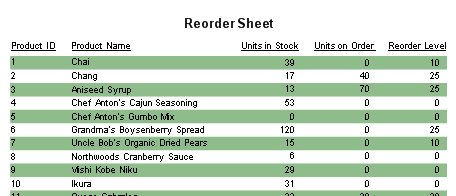
Creating a new Visual Studio project
To create a new Visual Studio project
- Open Visual Studio.
-
Click on File > New > Project.
- Select the project type and click on Windows Application.
- Change the name of your project and click OK.
Adding an ActiveReport to a Visual Studio project
To add an ActiveReport to your project
- Open a new project in Visual Studio.
- Click on Project > Add New Item.
- Select ActiveReports file and rename the file rptGreenBar.
- Click Open.
Connecting the data source to a database
To connect the data source to a database
- Click on the yellow report DataSource icon in the Detail section. This brings up the report DataSource dialog box.
- Click on Build...
- Select "Microsoft Jet 4.0 OLE DB Provider" and click Next >>.
- Click on the ellipsis to browse for the access path to Nwind.mdb. Click Open once you have selected the appropriate access path.
- Click OK to continue.
- In the Query field, type "SELECT * FROM Products".
- Click OK to return to the report design surface.
Adding controls to contain data
To add controls to the report
- Add the following controls to the Detail section:
Control DataField Name Text/Caption Location TextBox ProductID txtProductID Product ID 0, 0 TextBox ProductName txtProductName Product Name 0.9, 0 TextBox UnitsInStock txtUnitsInStock Units in Stock 3.5, 0 TextBox UnitsOnOrder txtUnitsOnOrder Units on Order 4.5, 0 TextBox ReorderLevel txtReorderLevel Reorder Level 5.6, 0 - Add the following controls to the PageHeader section:
Control Name Text/Caption Formatting Location Label lblTitle Reorder Sheet Font 14pt; Bold; Center 0, 0 Label lblProductID Product ID Underline 0, 0.365 Label lblProductName Product Name Underline 0.9, 0.365 Label lblUnitsInStock Units in Stock Underline 3.5, 0.365 Label lblUnitsOnOrder Units on Order Underline 4.5, 0.365 Label lblReorderLevel Reorder Level Underline 5.6, 0.365
Adding code to the Detail_Format event to alternate colors
To add code to the the Detail_Format event
- Double-click in the Detail section to go to the Detail_Format event
- Add the following code to the event to alternate background colors.
' Visual Basic
Dim I As Integer
Private Sub Detail_Format(ByVal sender As Object, ByVal e As System.EventArgs) Handles _ Detail.Format
If (I Mod 2) = 0 Then
Detail.BackColor = System.Drawing.Color.DarkSeaGreen
Else
Detail.BackColor = System.Drawing.Color.Transparent
End If I = I + 1
End Sub//C#
bool m_color;
private void Detail_Format(object sender, System.EventArgs eArgs)
{
if(m_color)
{
m_color =false;
this.Detail.BackColor = System.Drawing.Color.DarkSeaGreen;
}
else
{
this.Detail.BackColor = System.Drawing.Color.Transparent;
m_color = true;
}
}
Viewing the report
To view the report
- Add the ActiveReports viewer control to a Windows Form.
- Add the code needed to set the viewer document equal to the report document. See Using the ActiveReports WinForm Viewer for help.
Copyright © 2004-2005 Data Dynamics, Ltd. All rights reserved.