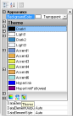Use the following instructions to customize an existing theme and apply it to your report.
- In the Designer, click the gray area around the report page to select a report.
- In the Properties window, select the Themes property and click the ellipsis (…) button to open the Report - Themes dialog.
- In the Report - Themes dialog that opens, select an existing report theme.
- Click the Edit... icon above the list of themes.
- In the Theme Editor that opens, modify the theme properties and click OK to close the dialog.
- In the Designer, select the report’s control (for example, a TextBox).
- In the Properties window, go to the color-related property (for example, the BackgroundColor property) and click the arrow to display the drop-down list of values.
- In the list that appears, go to the Theme tab and select the color you want.
- In the Designer, select the report’s control (for example, a TextBox).
- In the Properties window, go to a property from the Font properties group (for example, the Font property) and click the arrow to display the drop-down list of values.
- In the values list that appears, select a font defined in a theme (for example, =Theme.Fonts!MinorFont.Family).






 Show All
Show All Hide All
Hide All