Spread Designer
To size columns in bound sheets
- Follow the steps listed for Connecting to a Database Using Default Settings to bind the sheet to a database.
- Open the Spread Designer.
-
From the Sheet menu, choose Data Binding.
The Data Binding dialog box appears:
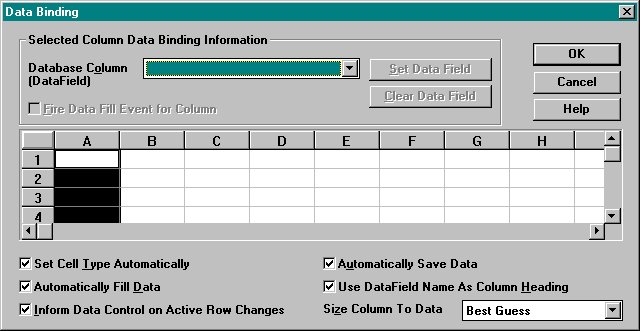
-
To have the columns automatically sized based on the data in the database fields, select one of the following from the Size Column to Data drop-down list box:
- Max Column Width to size the column to the length of the longest string in the field
-
Best Guess to size the column to the length of the database field.
Note: If the bound cells are edit cells, be aware that the default setting of the TypeMaxEditLen property is 60 characters. You must reset the TypeMaxEditLen property at run time to 255 characters to accommodate a text field in the bound database.
-
If you do not want the columns automatically sized based on the data in the database fields, from the Size Column to Data drop-down list box choose Off and if you want, size the columns manually.
For instructions for sizing columns, see Sizing Columns and Rows.





