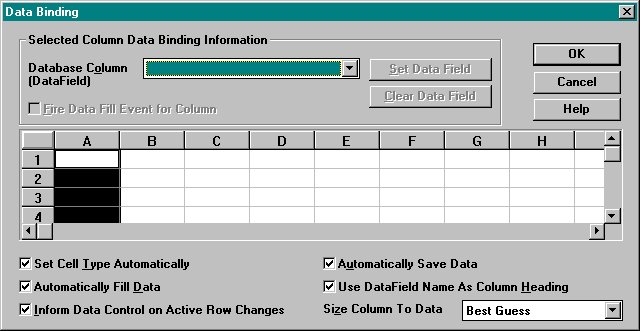Notes:
- To set data-binding properties, the Spread Designer view must be the active view. You cannot set data-binding properties for a sheet that you open in the Spread Designer (that is, by choosing Open from the File menu).
- If you bind columns to data fields using the Spread Designer and then change the record source for the data control, you must refresh the data control (for example, run your project) before resetting data fields with the Spread Designer. Unless the data control is refreshed, the new data fields will not be reflected in the Spread Designer.
|