Printing a Sheet in the Active View in Spread Designer
In the Spread Designer, you can print the active view. To print the active view, from the File menu, choose Print, or press the Print button on the File toolbar. The Print Active View dialog box appears.
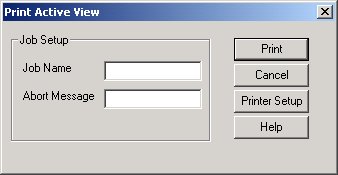
The Job Name specifies the name of the print job and appears in the Print Manager when you submit this print job. If you enter text for the Abort Message, a pop-up dialog is displayed that allows the user to abort the print job. The text you enter is displayed in this abort dialog and the user may press OK at any time to abort the print job. If the OK button is never pressed, the dialog disappears when the print job is finished. If you leave the Abort Message field empty, no dialog is displayed.
Printing the sheet in the active view loads the current settings in the Print Properties dialog box. The Print Properties dialog, accessed from the Sheet menu, is designed to allow you to set print properties to apply to an individual sheet. If you only want to print a portion of the sheet, either a specified range or only those cells with data or a set of pages, you must first specify the print properties for that sheet and then print the sheet. For more information on print properties to apply to the sheet, refer to Print Properties.
By default, the active view will be printed one page at a time, from top to bottom, then left to right. The active view is printed on the current default printer in your Windows environment. If you want to print the active view on another printer, choose the Printer Setup button and select another printer configuration. You can print the active view on any Windows-supported printer.





