You can customize the background of a cell by adding a graphic image.
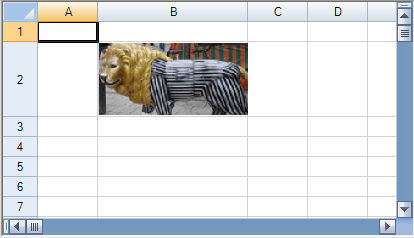
For more information on image cell types, refer to Setting an Image Cell.
For more information on setting an image for all the cells in a sheet (as part of the default style) refer to Setting a Background Image for a Sheet.
Return to Customizing the Appearance of a Cell.
Example
| C# |  Copy Code Copy Code |
|---|---|
private void Form1_Load(object sender, System.EventArgs e) { // Create an instance of a text cell. FarPoint.Win.Spread.CellType.TextCellType t = new FarPoint.Win.Spread.CellType.TextCellType(); // Load an image file and set it to BackgroundImage property. FarPoint.Win.Picture p = new FarPoint.Win.Picture(Image.FromFile("D:\\images\\lionstatue.jpg"), FarPoint.Win.RenderStyle.Stretch); t.BackgroundImage = p; // Apply the text cell. fpSpread1.ActiveSheet.Cells[1, 1].CellType = t; // Set the size of the cell so the image is displayed fpSpread1.ActiveSheet.Rows[1].Height = 50; fpSpread1.ActiveSheet.Columns[1].Width = 150; } |
|
| VB |  Copy Code Copy Code |
|---|---|
Private Sub Form1_Load(ByVal sender As Object, ByVal e As System.EventArgs) Handles MyBase.Load ' Create an instance of a text cell. Dim t As New FarPoint.Win.Spread.CellType.TextCellType ' Load an image file and set it to BackgroundImage property. Dim p As New FarPoint.Win.Picture(Image.FromFile("D:\\images\\lionstatue.jpg"), FarPoint.Win.RenderStyle.Stretch) t.BackgroundImage = p ' Apply the text cell. FpSpread1.ActiveSheet.Cells(1, 1).CellType = t ' Set the size of the cell so the image is displayed FpSpread1.ActiveSheet.Rows(1).Height = 50 FpSpread1.ActiveSheet.Columns(1).Width = 150 End Sub |
|




