The Insert menu can be used to add special characters, shapes, sparklines, camera shapes, or charts. The Text section contains Symbol and WordArt options. Symbol is used to add special characters such as copyright symbols, unicode characters, etc... to a cell. WordArt is for creating a shape that has text. The chart section is for adding a chart control to the Spread control.
![]()
Inserting Shapes and Camera Shapes
The easiest way to design shapes on top of the spreadsheet is to use the Spread Designer Insert menu. The Drawing Tools menu is displayed after you create a shape using the Insert menu option. The Insert menu option is used to create various types of shapes and can be used to save, load, or delete a shape. The Insert menu provides a quick way to draw shapes on the spreadsheet using the drawing space. The Drawing Tools menu contains several drawing-related icons for setting the color, line thickness, location, scale, and orientation.
Select a block of cells and then select the Camera Shape icon to create a camera shape. The camera shape can include other shapes. Use the Drawing Tools menu to customize the image. The BackColor and ForeColor options under the DrawingTools menu do not apply to the camera shape. In general, properties that apply to the interior of the shape, do not apply to the camera shape.
For more information on shapes in general and the drawing space, refer to Designing Shapes.
The following figure identifies the items in the Insert and Drawing Tools menus:
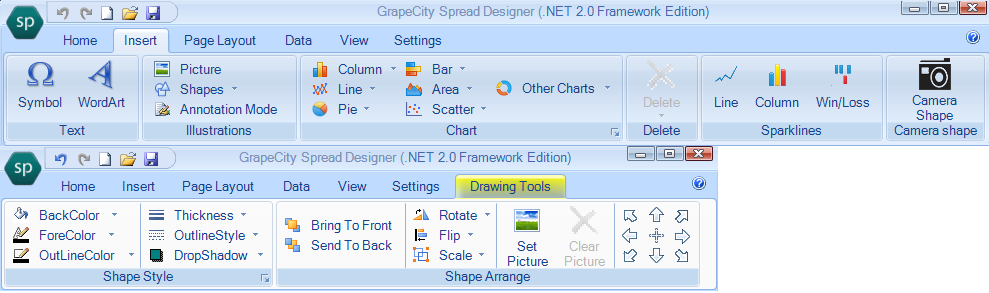
The Shapes option in the Insert menu allows you to select one of the built-in shapes. The Shape Style section of the Drawing Tools menu allows you to set colors, outlines, and shadows.
The Symbol option in the Insert menu allows you to put special characters in a cell (such as unicode characters).
The Drawing Tools and Insert menus provide additonal functions summarized in the table below.
| Item | Description |
|---|---|
| Shapes | This allows you to select from a list of built-in (automatic) shapes. For a description of the built-in shapes, refer to Designing Shapes. |
| Bring To Front or Send To Back | This allows you to customize the order of shapes which can be on top of each other. Move shapes to the front or back of other shapes. |
| Nudge | The arrows to the right side of the Drawing Tools menu allow you to move the shape. |
| Rotate | This allows you to select typical amounts of rotation for a shape. |
| Flip | This allows you to flip a shape either horizontally or vertically. |
| Scale | This allows you to resize a shape proportionally by selecting a scaling factor. |
| Picture | This allows you to select an image and the image properties. |
| Load, Save, or Delete | This allows you to load or save a shape to a file or delete a shape or shapes. |
| Word Art | This allows you to create a text based shape. |
You can right-click on a shape and select Properties from the menu to bring up the Shape Properties dialog.
Inserting Charts
The Insert menu is also used to create chart controls. Select a chart from the chart section of the Insert menu. This brings up the Chart Tools toolbar. You can change the chart type, select data, switch rows and columns, move the chart, or allow the user to move or resize the chart.

The change chart type changes from the 2D to the 3D view.
The Move with Cells option will move the chart so that it stays with the original location (anchor) when you add or insert columns or rows in front of the chart control. The Resize with Cells option will resize the chart control if you resize columns or rows under the chart.
Inserting Sparklines
The Insert menu also has options for creating sparklines in cells.
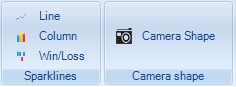
The Sparkline menu is displayed after you choose a sparkline type in the Insert menu. You can use the Sparkline menu to set options such as marker colors and axis settings for the sparkline.






