You can resize columns or rows using touch gestures.
Select a column or row (tap to select), press the column or row resize handle and slide to change the width or height, and then release.
FpSpread provides a ResizeZeroIndicator property that specifies the policy when a column or row is resized to zero. If the property is set to Default when using touch gestures, a column with zero width cannot be resized (or a row with a height of zero). If the property value is Enhanced, then a zero width column (or zero height row), can be resized. Select the column or row, and press and hold the resize handle to resize the visible column or row. Tap the center of the two short lines to select the column with a width of zero (or row with a height of zero), then press and hold the resize handle to resize the column (or row).
The following image displays a selected, zero width column.
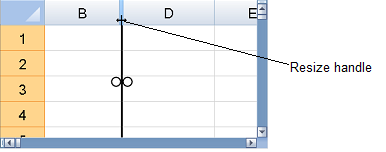
The column or row Resizable property must be true to resize a column or row.
 |
FpSpread provides a ResizeZeroIndicator property that specifies the policy when a column or row is resized to zero. When using the mouse, the default value displays the same mouse cursor for resizing and resizing-out. The Enhanced value displays a resize cursor to the left of a column header border and a resize-out cursor to the right of a column header border. |
Using Code
The following example allows the user to resize zero width columns or zero height rows by setting the ResizeZeroIndicator property to Enhanced.
| CS |  Copy Code Copy Code |
|---|---|
| fpSpread1.ResizeZeroIndicator = FarPoint.Win.Spread.ResizeZeroIndicator.Enhanced; fpSpread1.ActiveSheet.Columns[0, 5].Resizable = true; fpSpread1.ActiveSheet.Rows[0, 10].Resizable = true; fpSpread1.ActiveSheet.Columns[2].Width = 0; |
|
| VB |  Copy Code Copy Code |
|---|---|
| FpSpread1.ResizeZeroIndicator = FarPoint.Win.Spread.ResizeZeroIndicator.Enhanced FpSpread1.ActiveSheet.Columns(0, 5).Resizable = True FpSpread1.ActiveSheet.Rows(0, 10).Resizable = True FpSpread1.ActiveSheet.Columns(2).Width = 0 |
|




