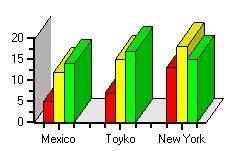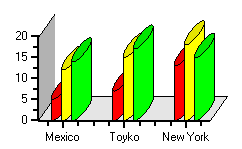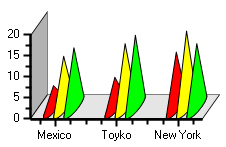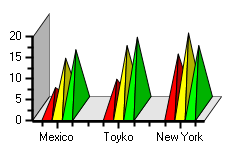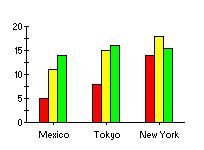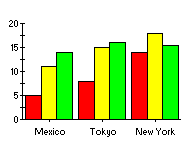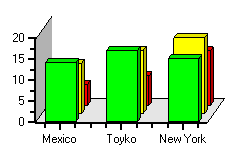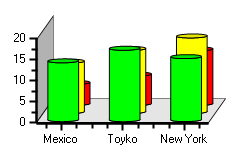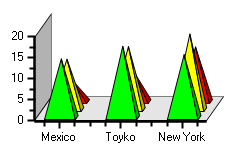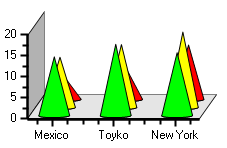A Bar chart draws each series as a bar in a cluster. You can display each series on a single row with 2D Bar charts, or display each series in multiple rows with 3D Bar charts. The 3D Bar chart provides an interesting alternative view; you can view the front side of the 3D Bar or Column charts rather than the typical side view. The sizing and spacing of the clusters for Bar and Stacking Bar charts can be customized. Additionally, you can change the Bar chart's appearance to any of the following shapes: cylinder, cone, or pyramid.
Appearance
While Bar charts are commonly represented as rectangular bars (default), you can alternatively represent the chart with cylinders, cones, or pyramids for a different effect. To change the bar's shape from its default setting to cylinder, cone, or pyramid, use the Appearance property.
Note: The following Cylinder and Cone Bar charts appear more elliptical rather than circular due to the depth of the charts. To make them appear more circular, you can decrease the Depth property. For more information on 3D Bar Chart effects, see Bar Chart 3D Effects.
The following figures illustrate the values of the Appearance property:
|
Appearance = Default |
Appearance = Cylinder |
|
|
|
|
Appearance = Cone |
Appearance = Pyramid |
|
|
|
Cluster Overlap
Use the ClusterOverlap property to set the amount that bars overlap each other in a cluster. The value represents the percentage of bar overlap, with valid values between 0 and 100. The following figure illustrates a bar chart with a ClusterOverlap of 50 percent:
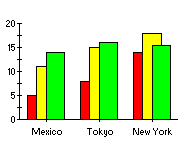
Cluster Width
Use the ClusterWidth property to set the space used by each bar cluster. The value represents the percentage of available space, with valid values between 0 and 100.
|
ClusterWidth = 50% |
ClusterWidth = 90% |
|
|
|
The Bar class properties, ClusterWidth and ClusterOverlap, can be accessed at design time under the Bar node in the ChartGroupsCollection Editor.
MultiRow
When the Use3D property is set to True to enable 3D Charts you can use the MultiRow property to display a new row for each bar or column in the cluster.
The following figures illustrate the effect of the MultiRow property for each Bar chart type:
|
MultiRow = True |
MultiRow = True |
|
|
|
|
MultiRow = True |
MultiRow = True |
|
|
|
Send comments about this topic to ComponentOne. Copyright © ComponentOne LLC. All rights reserved. |