A Polygon layer display outlines of areas or site boundaries that can be linked to Locations and can be used to select records that fall within the boundary for reporting usage.
Use the following steps for creating a basic map using the Polygon layer. These steps assume that you have added a page layout template to your project and have a data connection in place. See Adding an ActiveReport to a Project and Connect to a Data Source for further information.
- From the Visual Studio toolbox, drag and drop a Map control onto the design surface.
- In the Select a Map Template wizard that appears, select the New Map template.
- Click the map until the map panes appear.
- Right click inside the area labeled "Right click to add the new layer." and select Add Polygon Layer. This adds a polygon layer to the map and opens the Map Layer Data Properties dialog.
- In the Map Layer Data Properties dialog that appears, on the General page, import the spatial data (polygons) from a shape file or use a data field from the analytical data to specify the spatial data source.
- In case you want to visualize analytical data on the map, go to the Analytical data page of the dialog, select your dataset from the Dataset dropdown list and click the Add (+) button located next to the Match field. This creates an empty match field expression and enables the Spatial and Analytical field properties. See, Work with Data for more information.
- In the Spatial field and Analytical field options set data fields that contain similar data in both Spatial and Analytical databases. This builds the match field expression and relates analytical data to map elements on a polygon layer.

Note: It is necessary to set match fields if you want to use a spatial data field from analytical data, or if you want to visualize analytical data on the map layer. Match fields enable the report processor to build a relationship between the analytical data and the spatial data. - Go to the Filters page and set filters if any.
- Click OK to close the dialog.
- In the layers pane, right click on PolygonLayer1 and select Edit to open Map Polygon Layer dialog.
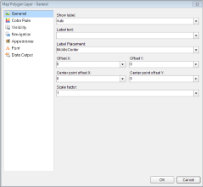
- In the General page of the dialog, select any data field from the Label Text combo box to display as labels inside polygons at runtime.
- Go to the Color Rule page of the dialog, to set rules to visualize data using color pallets, color ranges or custom colors for polygons or polygon center points that gets displayed on the map or keep it set to the default "Use Appearance settings". See, Use Color Rule, Marker Rule and Size Rule for more information.
- Go to the Visibility page of the dialog and make sure the layer visibility is set to Show. You can also select options to show or hide layer based on any expression or zoom value.
- In the Navigation page of the dialog, you can optionally link the polygon to a URL, bookmark or a report.
- The Appearance page of the dialog either reflects the default appearance of the polygons or the color rule settings if any.
- In the Font page of the dialog, you can optionally set the font family, size, weight, style, set and color for the label text that you had set in the General page of the dialog.
- Go to the Data Output page and specify the Data Element Name of the layer to be used while rendering to XML and also specify whether the layer should be included in output while rendering or not.
- Click OK to close the dialog and go to the preview tab to view the map.
See Also