The upload and download operations offer an additional means of backing up or transferring themes between servers without requiring access to the server console. Themes are specially formatted xml files with a file extension of .rdlx-theme.
 |
Tip: If you also use Data Dynamics Reports, .rdlx-theme files automatically open in that product's Theme Editor dialog, giving you a way to visually edit your theme files. |
You can delete and rename themes, and change the default theme to control the look and feel of all of the reports your users create.
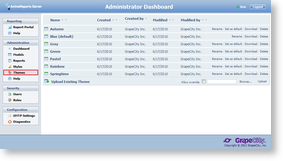 |
To download a theme
Save a working copy of a theme to your local machine
- From the Administrator Dashboard, select Themes.
- On the Themes page, next to the theme that you want to save, click Download.
- The xml theme file is copied onto your machine in .rdlx-theme format.

Tip: If your browser does not automatically offer you a choice of where to save the file, you can right-click Download and select Save As.
To upload a theme
Save a file from your local machine onto the server
- From the Administrator Dashboard, select Themes.
- On the Themes page, next to Upload Existing Theme, click Browse.
- In the Open dialog that appears, navigate to the file with the extension .rdlx-theme to upload and click Open. The dialog closes and the file name appears in the box.
- If you want to replace an existing theme with your locally modified version of the same name, select the Allow override check box.
- Click Upload to add the theme from your computer to the server.
To delete a theme
You can delete any themes that you do not want your users to access when they design reports.
Remove a theme from the list
- From the Administrator Dashboard, select Themes.
- On the Themes page, next to the theme that you want to delete, click the Delete command. The theme is removed from the list.
To rename a theme
You can name themes after departments to let them know which one to use, or use any name that suits your business needs.
Make a theme name relevant for your users
- From the Administrator Dashboard, select Themes.
- On the Themes page, next to the theme that you want to rename, click Rename. The Name box for the theme is enabled and becomes editable.
- In the Name box, enter the name to use for the theme and click the Update command.
To change your default theme
You can select which theme is used by default when your users create new reports. Users can still select any other theme that you have in the themes list.
Designate the most commonly used theme for your company
- From the Administrator Dashboard, select Themes.
- On the Themes page, next to the theme that you want to set as your default, click Set as default. The Set as default command is removed from the selected theme, and added back to the theme that was previously the default theme.
 Show All
Show All Hide All
Hide All