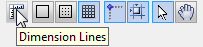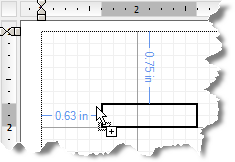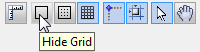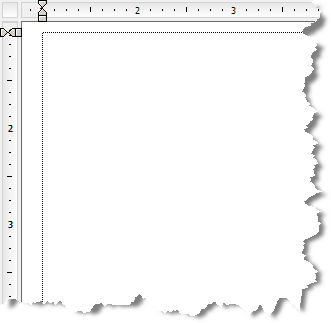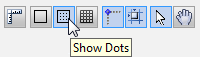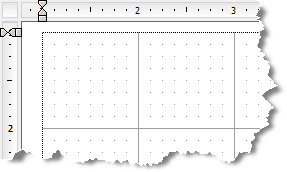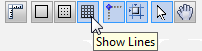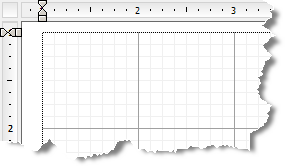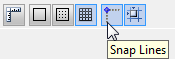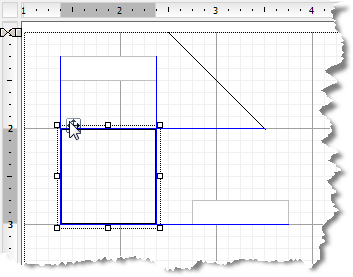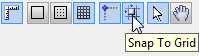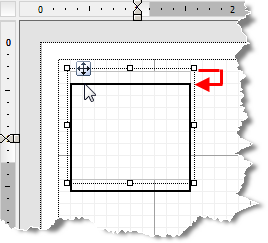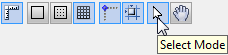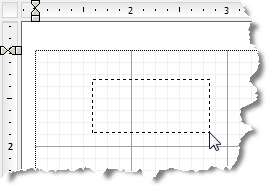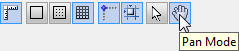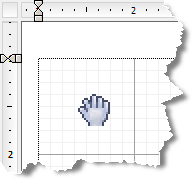Designer buttons are located to the right of the designer tabs along the bottom of the designer, and are enabled when you are on the . They allow you to control settings for the .
Grid Settings
Dimension Lines
Hide Grid
By default, grid lines and dots appear on the report design surface. You can click this button to hide the grid and design your report on a blank page. Lines or dots are also removed from the design surface when you hide the grid, but Snap to Lines or Snap to Grid settings remain unaffected.
| Button Type |
Behavior |
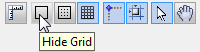 |
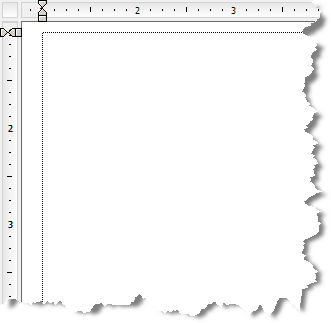 |
Show Dots
You can click this button to have dots appear on the design surface in between the grid lines to guide you in the placement of controls.
| Button Type |
Behavior |
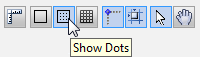 |
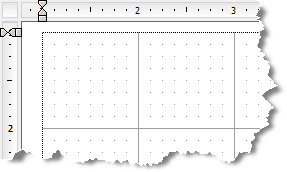 |
Show Lines
You can click this button to have faint grey lines appear on the design surface in between the grid lines to guide you in the placement of controls.
| Button Type |
Behavior |
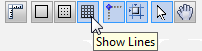 |
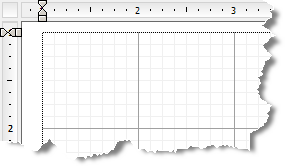 |
 |
Note: Only one option out of Hide Grid, Show Dots and Show Lines can be selected at one time. |
Control Drag and Drop Settings
These settings allow you to specify how you want controls to behave when you drag and drop them on the design surface.
 |
Tip: If you plan to export a report to Excel format, use Snap Lines or Snap to Grid to ensure that your controls are aligned in columns and rows as it prevents overlapping. This makes the export to excel closer to how a report looks at run or design time. |
Snap Lines
This setting aligns the control you are dragging with other controls on the report design surface. When you drag the control around, appear when it is aligned with other controls or with the edges of the report, and when you drop it, it snaps into place in perfect alignment. See Snap Lines for more information.
| Button Type |
Behavior |
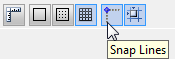 |
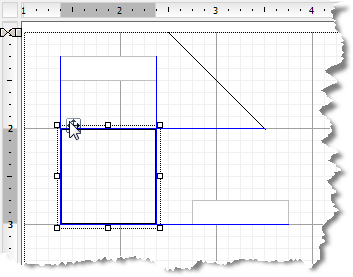 |
Snap to Grid
This setting aligns the control you are dragging with grid lines on the report design surface. When you drop the control, it snaps into place in alignment with the nearest grid mark. To place your controls freely on the report design surface, turn this setting off.
| Button Type |
Behavior |
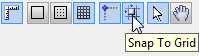 |
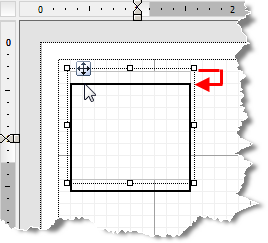 |
Mouse Modes
These settings allow you to specify how you want the mouse to behave in the designer.
Select Mode
In Select mode, when you click items on the report designer surface, you select them. Use this mode for editing, data binding and styling in the . An arrow cursor appears in the Select mode.
| Button Type |
Behavior |
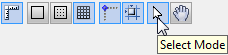 |
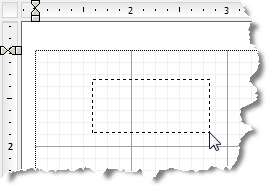 |
Pan Mode
See Also


 Show All
Show All Hide All
Hide All