FlexGrid provide multiple options for data binding. AJAX helps you to load data in the background and display it on the webpage, without reloading the complete webpage. It provides a smoother user experience while you are working with paging, sorting or filtering features in FlexGrid. This topic describes how to bind a FlexGrid at client side using an AJAX call.
This topic comprises the following steps:
- Step 1: Create a Model
- Step 2: Add a Controller Action
- Step 3: Add FlexGrid to View
- Step 4: Make an AJAX call using JavaScript
- Step 5: Build and Run the Project
The following image shows how the FlexGrid appears after completing the steps above:
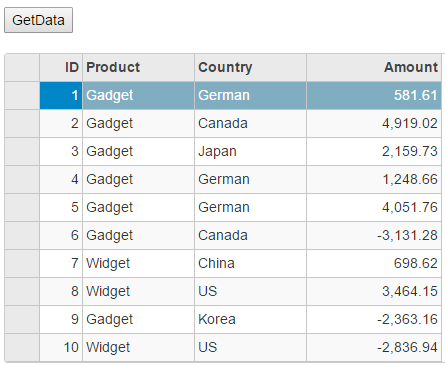
Step 1: Create a Model
- Add a new class to the folder Models (For example:
Sale.cs. For more information on how to add a new model, see Adding Controls. - Replace the following code in the
Sale.csmodel. We are using Sale class to represent sales order data in the database. Each instance of Sale object will correspond to a record in the FlexGrid control.
Sale.cs Copy Codeusing System; using System.Collections.Generic; using System.Linq; namespace AjaxDataBinding.Models { public class Sale { public int ID { get; set; } public DateTime Start { get; set; } public DateTime End { get; set; } public string Country { get; set; } public string Product { get; set; } public string Color { get; set; } public double Amount { get; set; } public double Amount2 { get; set; } public double Discount { get; set; } public bool Active { get; set; } public MonthData[] Trends { get; set; } public int Rank { get; set; } private static List<string> COUNTRIES = new List<string> { "US", "UK", "Canada", "Japan", "China", "France", "German", "Italy", "Korea", "Australia" }; private static List<string> PRODUCTS = new List<string> { "Widget", "Gadget", "Doohickey" }; /// <summary> /// Get the data. /// </summary> /// <param name="total"></param> /// <returns></returns> public static IEnumerable<Sale> GetData(int total) { var colors = new[] { "Black", "White", "Red", "Green", "Blue" }; var rand = new Random(0); var dt = DateTime.Now; var list = Enumerable.Range(0, total).Select(i => { var country = COUNTRIES[rand.Next(0, COUNTRIES.Count - 1)]; var product = PRODUCTS[rand.Next(0, PRODUCTS.Count - 1)]; var color = colors[rand.Next(0, colors.Length - 1)]; var startDate = new DateTime(dt.Year, i % 12 + 1, 25); var endDate = new DateTime(dt.Year, i % 12 + 1, 25, i % 24, i % 60, i % 60); return new Sale { ID = i + 1, Start = startDate, End = endDate, Country = country, Product = product, Color = color, Amount = Math.Round(rand.NextDouble() * 10000 - 5000, 2), Amount2 = Math.Round(rand.NextDouble() * 10000 - 5000, 2), Discount = Math.Round(rand.NextDouble() / 4, 2), Active = (i % 4 == 0), Trends = Enumerable.Range(0, 12).Select(x => new MonthData { Month = x + 1, Data = rand.Next(0, 100) }).ToArray(), Rank = rand.Next(1, 6) }; }); return list; } public static List<string> GetCountries() { var countries = new List<string>(); countries.AddRange(COUNTRIES); return countries; } public static List<string> GetProducts() { List<string> products = new List<string>(); products.AddRange(PRODUCTS); return products; } } public class MonthData { public int Month { get; set; } public double Data { get; set; } } }
Step 2: Add a Controller Action
- Open the
HomeController.csfrom the Controllers folder. - Add the following code to return JSON data.
C# Copy Code[HttpPost] public JsonResult GetData() { List<Sale> saleList = Sale.GetData(10).ToList<Sale>(); return Json(saleList); }
Step 3: Add FlexGrid to View
- Open the
Index.htmlfrom View/Home folder. - Replace the content of this file with the following code to declare a FlexGrid control. The code below declares different columns and properties of the FlexGrid, but does not bind data to the control.
Razor Copy Code@(Html.C1().FlexGrid() .Id("fg") .AutoGenerateColumns(false) .IsReadOnly(false) .AutoClipboard(true) .AllowSorting(true) .AllowAddNew(false) .SelectionMode(C1.Web.Mvc.Grid.SelectionMode.Row) .Height(500) .Columns(bl => { bl.Add(cb => cb.Binding("ID").Width("0.4*").IsReadOnly(true)); bl.Add(cb => cb.Binding("Country").Header("Country").Width("*").Name("Country")); bl.Add(cb => cb.Binding("Amount").Header("Amount").Width("*").Name("Amount")); bl.Add(cb => cb.Binding("Product").Header("Product").Width("*").Name("Product")); }))HTML Copy Code<c1-flex-grid id="fg" height="500px" is-read-only="true" auto-clipboard="true" auto-generate-columns="false" allow-add-new="false" allow-sorting="true" selection-mode="@((SelectionMode.Cell))"> <c1-flex-grid-column name="ID" width="0.4*"></c1-flex-grid-column> <c1-flex-grid-column name="Product" header="Product" width="*"></c1-flex-grid-column> <c1-flex-grid-column name="Country" header="Country" width="*"></c1-flex-grid-column> <c1-flex-grid-column name="Amount" header="Amount" width="*"></c1-flex-grid-column> </c1-flex-grid>
Step 4: Make an AJAX call using JavaScript
We'll bind data to the control on the client side using JavaScript to make an AJAX call to the Action created in the HomeController.cs file. When we bind the grid at client-side in the Load function below, instead of assigning the result data of AJAX call to FlexGrid itemSource property, we should update the sourceCollection of FlexGrid's collectionView at client-side to retain the server-side features of collectionView. We have also added a code check for any errors in date values of JSON data.
- In the Solution Explorer, click the Views folder.
- Open the
Index.htmlfile inside the Home folder and copy the following JavaScript code.
Index.html Copy Code<script type="text/javascript"> function parseDate(strDate) { var date = strDate.match(/\d+/g); return new Date(parseInt(date)); } function Load() { $.ajax({ type: "POST", url: "/Home/GetData", dataType: "json", success: function (result) { var flex = wijmo.Control.getControl("#fg"), cv = flex.collectionView; //flex.itemsSource = result; try { cv._isFillingData = true; cv.deferUpdate(function () { cv.sourceCollection.clear(); result.forEach(function (item) { item.Start = parseDate(item.Start); item.End = parseDate(item.End); cv.sourceCollection.push(item); }); }) } finally { cv._isFillingData = false; } }, error: function (err) { } }); } </script>
- Add the following code to call the above script on a button click.
Index.html Copy Code<input type="button" id="btload" value="Get Data" onclick="Load()" />
Step 5: Build and Run the Project
- Click Build | Build Solution to build the project.
- Press F5 to run the project and then, click Get Data button to load and display the data in the FlexGrid.