Complete the following steps to add data to OLAP control:
- Step 1: Create an MVC Application
- Step 2: Create a Datasource for OLAP
- Step 3: Add an OLAP control
- Step 4: Build and Run the Project
The following image shows how OLAP control appears in the browser after completing the above steps:
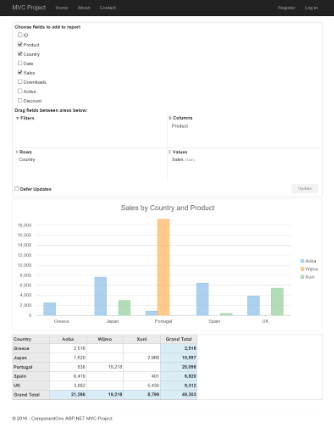 |
Step 1: Create an MVC Application
Create a new MVC application using the ComponentOne templates. For more information about creating an MVC application, see Configuring your MVC Application topic.
Step 2: Create a Datasource for OLAP
Create a new class inside the Models folder to create a data source for the OLAP control.
- Add a new class to the folder Models (for example:
ProductData.cs). For more information about how to add a new model, see Adding controls. - Add the following code to the model to define the data for OLAP.
using System; using System.Collections.Generic; using System.Data; using System.Linq; using System.Web; namespace OlapSample.Models { public class ProductData { private static Random r = new Random(); public int ID { get; set; } public string Product { get; set; } public string Country { get; set; } public DateTime Date { get; set; } public int Sales { get; set; } public int Downloads { get; set; } public bool Active { get; set; } public double Discount { get; set; } private static int randomInt(int max) { return (int)Math.Floor(r.NextDouble() * (max + 1)); } public static IEnumerable<ProductData> GetData(int cnt) { string[] countries = "China,India,Russia,US,Germany,UK,Japan,Italy,Greece,Spain,Portugal".Split(','); string[] products = "Wijmo,Aoba,Xuni,Olap".Split(','); List<ProductData> result = new List<ProductData>(); for (var i = 0; i < cnt; i++) { result.Add(new ProductData { ID = i, Product = products[randomInt(products.Length - 1)], Country = countries[randomInt(countries.Length - 1)], Date = new DateTime(2015, randomInt(5) + 1, randomInt(27) + 1), Sales = randomInt(10000), Downloads = randomInt(10000), Active = randomInt(1) == 1 ? true : false, Discount = r.NextDouble() }); } return result; } } }
Step 3: Add an OLAP control
Create a Controller and View for OLAP control and follow the below steps to initialize an OLAP control.
Add a new Controller
- In the Solution Explorer, right click the folder Controllers.
- From the context menu, select Add | Controller. The Add Scaffold dialog appears.
- Complete the following steps in the Add Scaffold dialog:
- Select Empty MVC Controller template.
- Set name of the controller (for example:
OlapController). - Click Add.
- Replace the method Index() with the following method.
public class OlapController : Controller { private static System.Collections.IEnumerable Data = ProductData.GetData(10).ToList(); // GET: PivotGrid public ActionResult Index() { return View(Data); } }
- From the Solution Explorer, expand the folder Controllers and double click the
OlapController. - Place the cursor inside the method
Index(). - Right click and select Add View. The Add View dialog appears.
- In the Add View dialog, verify that the view name is Index and View engine is Razor (CSHTML).
- Click Add to add a view is for the controller. Copy the following code and paste it inside Index.cshtml.
@using OlapSample.Models; @model IEnumerable<ProductData> <br /> @(Html.C1().PivotEngine().Id("indexEngine").Bind(Model) .RowFields(pfcb => pfcb.Items("Country")) .ColumnFields(cfcb => cfcb.Items("Product")) .ValueFields(vfcb => vfcb.Items("Sales"))) @Html.C1().PivotPanel().ItemsSourceId("indexEngine") @Html.C1().PivotChart().ItemsSourceId("indexEngine") @Html.C1().PivotGrid().ItemsSourceId("indexEngine")
Razor Copy Code@model IEnumerable<ProductData> <c1-pivot-engine id="indexEngine"> <c1-items-source source-collection="Model"></c1-items-source> <c1-view-field-collection c1-property="RowFields" items="Country"></c1-view-field-collection> <c1-view-field-collection c1-property="ColumnFields" items="Product"></c1-view-field-collection> <c1-view-field-collection c1-property="ValueFields" items="Sales"></c1-view-field-collection> </c1-pivot-engine> <c1-pivot-panel items-source-id="indexEngine"></c1-pivot-panel> <c1-pivot-chart items-source-id="indexEngine"></c1-pivot-chart> <c1-pivot-grid items-source-id="indexEngine"></c1-pivot-grid>
Step 4: Build and Run the Project
- Click Build | Build Solution to build the project.
- Press F5 to run the project.

Append the folder name and view name to the generated URL (for example: http://localhost:1234/Olap/Index) in the address bar of the browser to see the view.
See Also