This topic demonstrates how to create background colors for specific cells in the table. It also demonstrates how to use the TableCell.CellStyle property to set the styles used in the table that will be rendered. This topic assumes you have a table with three columns and three rows.
1. The following code below should already exist in your source file:
Private Sub Form1_Load(ByVal sender As System.Object, ByVal e As System.EventArgs) Handles MyBase.Load
' Make a table.
Dim table As C1.C1Preview.RenderTable = New C1.C1Preview.RenderTable(Me.C1PrintDocument1)
table.Style.GridLines.All = New C1.C1Preview.LineDef(Color.DarkGray)
Dim r As Integer = 3
Dim c As Integer = 3
Dim row As Integer
Dim col As Integer
For row = 0 To r - 1 Step +1
For col = 0 To c - 1 Step +1
Dim celltext As C1.C1Preview.RenderText = New C1.C1Preview.RenderText(Me.C1PrintDocument1)
' Add empty cells.
celltext.Text = String.Format("", row, col)
table.Cells(row, col).RenderObject = celltext
Next
Next
' Generate the document.
Me.C1PrintDocument1.Body.Children.Add(table)
Me.C1PrintDocument1.Generate()
End Sub
• C#
private void Form1_Load(object sender, System.EventArgs e)
{
// Make a table.
C1.C1Preview.RenderTable table = new C1.C1Preview.RenderTable(this.c1PrintDocument1);
table.Style.GridLines.All = new C1.C1Preview.LineDef(Color.DarkGray);
const int r = 3;
const int c = 3;
for (int row = 0; row < r; ++row)
{
for (int col = 0; col < c; ++col)
{
C1.C1Preview.RenderText celltext = new C1.C1Preview.RenderText(this.c1PrintDocument1);
celltext.Text = string.Format("", row, col);
// Add empty cells.
table.Cells[row, col].RenderObject = celltext;
}
}
// Generate the document.
this.c1PrintDocument1.Body.Children.Add(table);
this.c1PrintDocument1.Generate();
}
2. Make the table's width and height fifteen centimeters long:
table.Height = New C1.C1Preview.Unit(15, C1.C1Preview.UnitTypeEnum.Cm)
table.Width = New C1.C1Preview.Unit(15, C1.C1Preview.UnitTypeEnum.Cm)
• C#
table.Height = new C1.C1Preview.Unit(15, C1.C1Preview.UnitTypeEnum.Cm);
table.Width = new C1.C1Preview.Unit(15, C1.C1Preview.UnitTypeEnum.Cm);
3. Add the following code below the last line of code listed above. This code will create a crimson background color for row 1, column 2.
table.Cells(1, 2).CellStyle.BackColor = Color.Crimson
• C#
table.Cells[1, 2].CellStyle.BackColor = Color.Crimson;
Note: The rows and columns begin with 0. The code above uses the TableCell.CellStyle property to set the cell's style.
4. Create a blue-violet background color for row 0, column 1. Enter the following code:
table.Cells(0, 1).CellStyle.BackColor = Color.BlueViolet
• C#
table.Cells[0, 1].CellStyle.BackColor = Color.BlueViolet;
Run the program and observe the following:
Your table should appear similar to the table below:
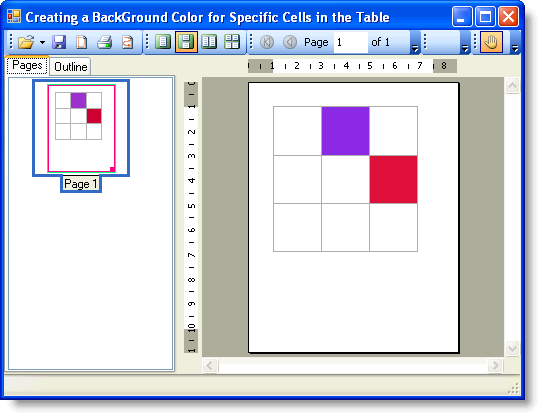
|
