To add data to the DataEngine service, complete the following steps:
- Step 1: Create a new WebAPI application
- Step 2: Create a new Model
- Step 3: Configure Startup.cs
- Step 4: Build and Run the Project
Step1: Create a new WebAPI application
- In Visual Studio, select File | New | Project to create a new Web API Service Project.
- Under installed templates, select C1 | Visual C# | Web | C1 Web API Application to create a new C1 Web API Service application.
- Set a Name and Location for your application, and then Click OK.
- In the ComponentOne ASP.NET Web API Application Wizard, select Data engine services checkbox.
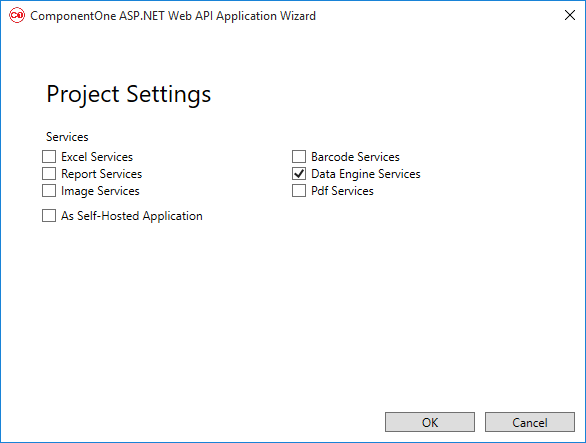
- Once you have selected the Services from the wizard, click OK to create a new C1 Web API Service application.
Step 2: Create a new Model
Create a new class inside the Models folder to create Product data source for the Olap control.
- Add a new class to the folder Models (for example:
ProductData.cs). For more information about how to add a new model, see Adding controls. - Add the following code to the model to define the data for Olap.
using System; using System.Collections.Generic; using System.Data; using System.Linq; using System.Web; namespace DataEngineWebpi.Models { public class ProductData { private static Random r = new Random(); public int ID { get; set; } public string Product { get; set; } public string Country { get; set; } public DateTime Date { get; set; } public int Sales { get; set; } public int Downloads { get; set; } public bool Active { get; set; } public double Discount { get; set; } private static int randomInt(int max) { return (int)Math.Floor(r.NextDouble() * (max + 1)); } public static IEnumerable<ProductData> GetData(int cnt) { string[] countries = "China,India,Russia,US,Germany,UK,Japan,Italy,Greece,Spain,Portugal".Split(','); string[] products = "Wijmo,Aoba,Xuni,Olap".Split(','); List<ProductData> result = new List<ProductData>(); for (var i = 0; i < cnt; i++) { result.Add(new ProductData { ID = i, Product = products[randomInt(products.Length - 1)], Country = countries[randomInt(countries.Length - 1)], Date = new DateTime(2015, randomInt(5) + 1, randomInt(27) + 1), Sales = randomInt(10000), Downloads = randomInt(10000), Active = randomInt(1) == 1 ? true : false, Discount = r.NextDouble() }); } return result; } } }
Step3: Configure Startup.cs file
In the Startup.cs file, register the data source, that will be later accessed by the client application.
- From the Solution Explorer, select and open Startup.cs file.
- Replace the code inside Startup1 class.
Example Title Copy Codeusing System; using System.Threading.Tasks; using Microsoft.Owin; using Owin; using System.IO; using C1.DataEngine; using C1.Web.Api; using DataEngineWebpi.Models; [assembly: OwinStartup(typeof(DataEngineWebpi.Startup1))] namespace DataEngineWebpi { public class Startup1 { private static string DATAPATH = Path.Combine(System.Web.HttpRuntime.AppDomainAppPath, "Data"); public void Configuration(IAppBuilder app) { app.UseDataEngineProviders() .AddDataEngine("complex10", () => { return ProductData.GetData(100000); }) .AddDataEngine("complex50", () => { return ProductData.GetData(500000); }) .AddDataEngine("complex100", () => { return ProductData.GetData(1000000); }) .AddDataSource("dataset10", () => ProductData.GetData(100000).ToList()) .AddDataSource("dataset50", () => ProductData.GetData(500000).ToList()) .AddDataSource("dataset100", () => ProductData.GetData(1000000).ToList()) .AddCube("cube", @"Data Source=http://ssrs.componentone.com/OLAP/msmdpump.dll;Provider=msolap;Initial Catalog=AdventureWorksDW2012Multidimensional", "Adventure Works"); } } }
Once you have added the above code in Startup1.cs, you can register the DataEngine data and the memory data by the extended methods RegisterDataEngine and RegisterDataSet.

Note: If you want your WebAPI server to support cross domain requests, you can add the following code in the Configuration method of Startup1.cs file.
app.UseCors(CorsOptions.AllowAll);
Step 4: Build and Run the Project
- Click Build | Build Solution to build the project.
- Press F5 to run the project.

Append the URL path (for example: http://localhost:1234/api/dataengine/complex/fields) in the address bar of the browser to see the output.