Manually Configuring Web Samples
Installing the Sample Web Application
To install the sample web application
- In the Control Panel, double-click "Administrative Tools." Double-click "Internet Information Services (Internet Services Manager for Windows 2000)" to open its dialog window.
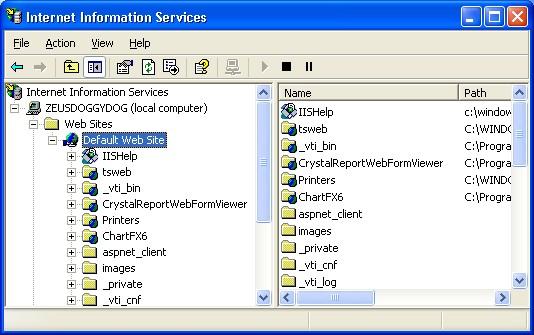
- Right-click on "Default Web Site" then click New > Virtual Directory...
- Click Next when you see the "Virtual Directory Creation Wizard."
- In the Alias field, enter one of the following folder names, depending on which web sample you need to configure:
- ArWebSampleStdCs
- ArWebSampleStdVb
- ArWebSampleProCs
- ArWebSampleProVb
- Click Next to continue.
- Click Browse... to find the folder in which ActiveReports is installed. Find and select the appropriate folder.
- Click OK to continue and then click Next.
- Make sure the "Read" and "Run Scripts" permissions are checked and click Next.
- The ActiveReports Web sample is now installed.
Note If you are only configuring Standard Edition Web Samples, you do not need to complete the following steps.
Configuring the ActiveReports HTTPHandlers
To configure the HTTPHandler
- In the Control Panel, double-click "Administrative Tools." Double-click "Internet Information Services" to open its dialog window.
- Right-click on the Web site that you need to configure the HTTPHandlers for, then click Properties.
- Click on the "Home Directory" tab of the "Default Web Site Properties" dialog.
- Click on the Configuration button.
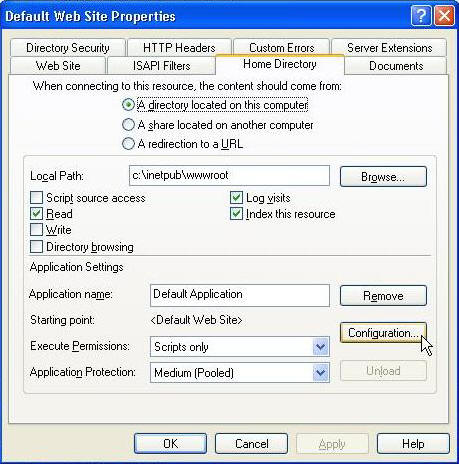
- In the "Application Mappings" window of the Application Configuration dialog, select the list item with .aspx in the extension column and click Edit. Note that if your machine does not have the ASP.NET server components installed, the .aspx handler will not show up in the Application Mappings list.
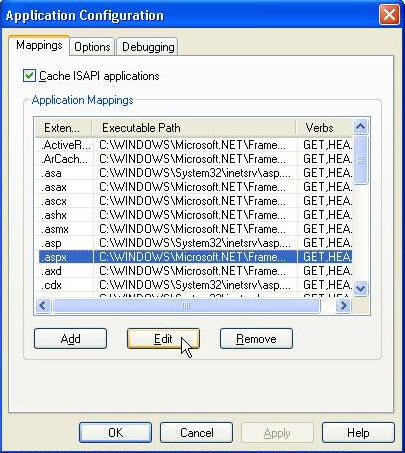
- Select and copy all of the text in the "Executable" field. Click Cancel to return to the Application Configuration dialog.
- Click Add in the Application Configuration dialog to add a new Application Mapping.
- In the Executable field, paste the value copied from Step 6 and enter ".rpx"in the Extension field.
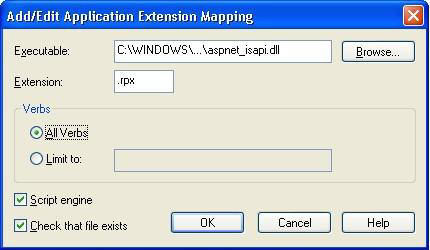
- Click OK to add the mapping and return to the Application Configuration dialog.
To configure the compiled report handler (continuing from Step 9 in "To Configure the HTTPHandler)
- In the Application Configuration dialog, click Add to add a new Application Mapping.
- In the Executable field, paste the value copied from Step 6 above.
- Enter .ActiveReport in the Extension field.
- Make sure the "Check that file exists" permission is unchecked.
- Click OK to add the mapping and return to the Application Configuration dialog.
To configure the WebCacheAccessHandler (continuing from Step 9 in "To Configure the HTTPHandler)
- In the Application Configuration dialog, click Add to add a new Application Mapping.
- In the Executable field, paste the value copied from Step 6 above.
- Enter .ArCacheItem in the Extension field.
- Make sure the "Check that file exists" permission is unchecked.
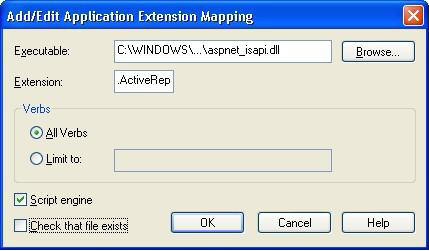
- Click OK to add the mapping and return to the Application Configuration dialog.
- Click OK on the remaining open dialogs to exit the IIS Administrative tool.
Walkthrough: Using ActiveReports HTTP Handlers | Walkthrough: Using ActiveReports Web Viewer Control | Custom Exporting Walkthroughs
Copyright © 2004-2005 Data Dynamics, Ltd. All rights reserved.