| ActiveReports for .NET 2 Online Help | Send feedback to Data Dynamics |
Glossary Item Box
The ActiveReports WebViewer control allows you to easily publish simple reports to the web for viewing in the browser. The client machine will not require ActiveReports or ASP.NET to be installed. The WebViewer also takes advantage of a report queueing technology to ensure the reports are executed and outputted efficiently. To use the WebViewer you will select an ActiveReport using the Report property of the WebViewer in the property list and set the ViewerType property to the viewer of your choice. Alternatively, you can set the Report property programmatically to a new instance of an ActiveReport class.
This walkthrough is split up into the following activities:
To complete the walkthrough, you must have access to the NorthWind database (NWind.mdb). You must also have access to Internet Information Services either from your computer or from the server. You must also run the "Configure Web Sample" option from the Data Dynamics ActiveReports for .NET 2.0 program menu from your Windows Start button.
When you have completed this walkthrough, you will have a report that looks similar to the following.
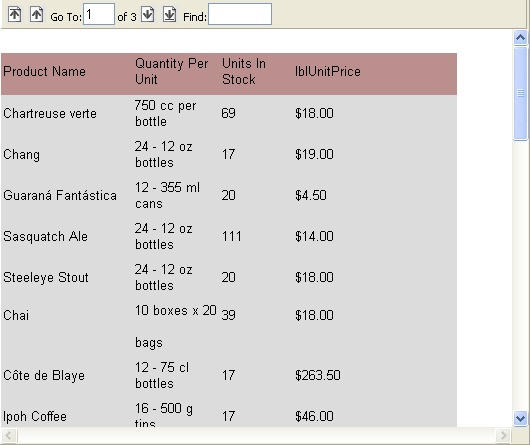
Important: If you are using Visual Studio.NET 2005, please see the Visual Studio.NET 2005 Web Changes topic.
To add an ActiveReport to your project
To connect the report to a data source
To add controls to the report
| Control | Name | Text/Caption | Location |
|---|---|---|---|
| Label | lblProductName | Product Name | 0, 0 |
| Label | lblQuantityPerUnit | Quantity Per Unit | 1.1875, 0 |
| Label | lblInStock | In Stock | 2.5625, 0 |
| Label | lblUnitPrice | Unit Price | 4, 0 |
| Control | DataField | Name | Text/Caption | Location | OutputFormat |
|---|---|---|---|---|---|
| TextBox | ProductName | txtProductName | Product Name | 0, 0 | (Empty string) |
| TextBox | QuantityPerUnit | txtQuantityPerUnit | Quantity Per Unit | 1.1875, 0 | (Empty string) |
| TextBox | UnitsInStock | txtInStock | Units In Stock | 2.5625, 0 | (Empty string) |
| TextBox | UnitPrice | txtUnitPrice | Unit Price | 4, 0 | Currency |
Note To view the report in PDF format, change the ViewerType property to AcrobatReader. To use the ActiveX Viewer, change the ViewerType property to ActiveXViewer and paste the ActiveX viewer .cab file in your project folder (for help with this, see " Using ActiveX Viewer Control on the Web").
| See Also |
ASP.NET Web Sample | Samples | Walkthroughs | OutputFormat Strings | GroupKeepTogether enumeration
Tasks: Visual Studio.NET 2005 Web Changes | Adding ActiveReports Controls to the Visual Studio Toolbox | Manually Configuring Web Samples
Copyright © 2004-2005 Data Dynamics, Ltd. All rights reserved.